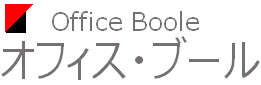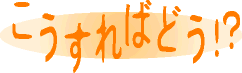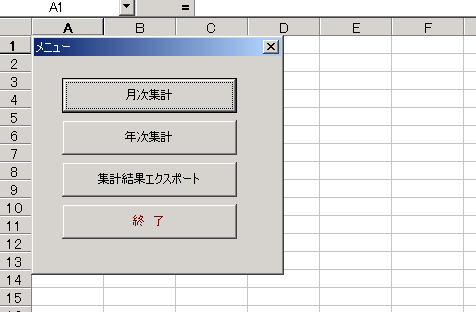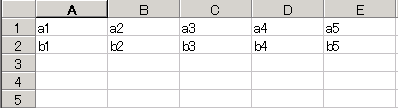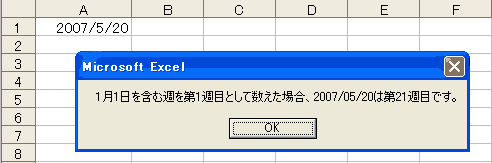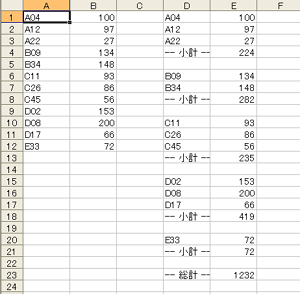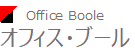|
�I�t�B�X�E�u�[���́AExcel�S�ʂɂ��ĊF���܂̂��d�����T�|�[�g���܂��B
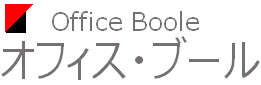
|
| ��@�\ |
: ���i ���o�i�X�G�i�K �q�T�g�j |
|
E-mail
|
: suenaga@officeboole.com
|
|
�g�@��
|
: 070-4087-0025
|
|
TEL/FAX
|
: 095-893-6090
|
|
Excel�҂�
|
���t�H���_���w�肵�ăt�@�C����I���������Ƃ�
|

�ʏ�u�t�@�C�����J���_�C�A���O�v��\�������ꍇ�A�u�c�[���v���u�I�v�V�����v��Excel�̃J�����g�t�H���_���ɐݒ肳�ꂽ�t�H���_���ŏ��ɊJ���܂��B
�����C�ӂ̃t�H���_���w�肵�ĊJ���悤�ɂ���ɂ́AApplication.GetOpenFilename�����s����O��WScript��CurrentDirectory�v���p�e�B�̃J�����g�t�H���_��ύX����K�v������܂��B
CurDir�Ō��݂̃p�X�����o���܂��̂ŁA���s�O�p�X��ۑ����Ă����A�t�@�C����I��������͌��̃J�����g�t�H���_�ɖ߂��Ă������ق����悢�ł��傤�B
Public Sub SelectedFolOpen()
'�t�H���_���w�肵�āu�t�@�C�����J���v�_�C�A���O���Ăяo��
Dim myCurDir As String
Dim myFile As String
Dim myTitle As String
myTitle="�t�@�C���̑I��"
'���s�O�̃J�����g�t�H���_�L��
myCurDir = CurDir
'�J�����g�t�H���_�ύX
CreateObject("WScript.Shell").CurrentDirectory = "D:\"
myFile = Application.GetOpenFilename("Excel�t�@�C��,*.xls", , myTitle)
'�J�����g�t�H���_�����ɖ߂�
CreateObject("WScript.Shell").CurrentDirectory = myCurDir
If myFile = "False" Then
MsgBox "�L�����Z������܂����B"
End If
End Sub
|
|
|
���f�[�^�����͂���Ă���Z�������������߂������Ƃ�
|

�f�[�^�����͂���Ă����ɑ��āA���̃Z�������������߂��Ă���܂��B
UsedRange�v���p�e�B���g�p���邱�ƂŁA�ΏۃZ���͈͂����肵�Ă��܂��B
Public Sub AutoFitMac()
'�Z�������������߂���
ActiveSheet.UsedRange.EntireColumn.AutoFit
End Sub
|
|
|
���e�L�X�g�t�@�C����ǂݏ����������Ƃ�
|

�e�L�X�g�t�@�C���̓ǂݏ����́AVB��Open�X�e�[�g�����g���g�p������@�ƃt�@�C���V�X�e���I�u�W�F�N�g�𗘗p������@������܂��B
Open�X�e�[�g�����g�͌Â�����g���Ă���A������₷���ł�����^�I�ȏ��������ł��܂���B
�t�@�C���V�X�e���I�u�W�F�N�g�̕��͗l�X�ȃ��\�b�h��v���p�e�B���p�ӂ���Ă���̂ŁA�����ƍׂ��ȏ������ł��܂��B
�����ł͗����̃R�[�f�B���O����f�ڂ��Ă��܂��B
�p�r�ɉ����Ďg�������l���Ă݂Ă��������B
Public Sub ReadText1()
' Open�X�e�[�g�����g���g�p
' �s�P�ʂœǂݍ���
Dim FileNumber As Long
Dim FilePath As String
Dim TextLine As String
Dim ar As Variant
Dim i As Long
Dim gyo As Long
FileNumber = FreeFile
FilePath = ThisWorkbook.Path & "\test.txt"
Open FilePath For Input As #FileNumber
gyo = 1
Do While Not EOF(FileNumber)
Line Input #FileNumber, TextLine
ar = Split(TextLine, ",")
For i = 0 To UBound(ar)
Cells(gyo, i + 1).Value = ar(i)
Next i
gyo = gyo + 1
Loop
Close #FileNumber
End Sub
Public Sub ReadText2()
' Open�X�e�[�g�����g���g�p
' ���ڒP�ʂœǂݍ���
Dim FileNumber As Long
Dim FilePath As String
Dim ar(1 To 7) As String
Dim i As Long
Dim gyo As Long
FileNumber = FreeFile
FilePath = ThisWorkbook.Path & "\test.txt"
Open FilePath For Input As #FileNumber
gyo = 1
Do While Not EOF(FileNumber)
Input #FileNumber, ar(1), ar(2), ar(3), ar(4), ar(5), ar(6), ar(7)
For i = 1 To UBound(ar)
Cells(gyo, i).Value = ar(i)
Next i
gyo = gyo + 1
Loop
Close #FileNumber
End Sub
Public Sub ReadText3()
' FileSystemObject�𗘗p
' �e�L�X�g�t�@�C���̓ǂݍ��݁i�s�P�ʁA�J���}���j
Dim FSO As Object
Dim TSO As Object
Dim TextLine As String
Dim FilePath As String
Dim ar As Variant
Dim i As Long
Dim gyo As Long
FilePath = ThisWorkbook.Path & "\test.txt"
Set FSO = CreateObject("Scripting.FileSystemObject")
gyo = 1
Set TSO = FSO.GetFile(FilePath).OpenAsTextStream
With TSO
Do Until ..AtEndOfStream
TextLine = .ReadLine
ar = Split(TextLine, ",")
For i = 0 To UBound(ar)
Cells(gyo, i + 1).Value = ar(i)
Next i
gyo = gyo + 1
Loop
.Close
End With
End Sub
Public Sub ReadText4()
' FileSystemObject�𗘗p
' �e�L�X�g�t�@�C���̓ǂݍ��݁i�s�P�ʁA�^�u���j
Dim FSO As Object
Dim TSO As Object
Dim TextLine As String
Dim FilePath As String
Dim ar As Variant
Dim i As Long
Dim gyo As Long
FilePath = ThisWorkbook.Path & "\test.txt"
Set FSO = CreateObject("Scripting.FileSystemObject")
gyo = 1
Set TSO = FSO.GetFile(FilePath).OpenAsTextStream
With TSO
Do Until .AtEndOfStream
TextLine = .ReadLine
ar = Split(TextLine, vbTab)
For i = 0 To UBound(ar)
Cells(gyo, i + 1).Value = ar(i)
Next i
gyo = gyo + 1
Loop
.Close
End With
End Sub
Public Sub WriteText1()
' Open�X�e�[�g�����g���g�p
' �e�L�X�g�t�@�C���̏������݁i�s�P�ʁA�㏑���j
Dim FileNumber As Long
Dim FilePath As String
Dim TextLine As String
Dim gyo As Long
FileNumber = FreeFile
FilePath = ThisWorkbook.Path & "\test.txt"
Open FilePath For Output As #FileNumber
gyo = 1
Do While Cells(gyo, 1).Value <> ""
TextLine = Cells(gyo, 1).Value
Print #FileNumber, TextLine
gyo = gyo + 1
Loop
Close #FileNumber
End Sub
Public Sub WriteText2()
' Open�X�e�[�g�����g���g�p
' �e�L�X�g�t�@�C���̏������݁i�s�P�ʁA�NjL�j
Dim FileNumber As Long
Dim FilePath As String
Dim TextLine As String
Dim gyo As Long
FileNumber = FreeFile
FilePath = ThisWorkbook.Path & "\test.txt"
Open FilePath For Append As #FileNumber
gyo = 1
Do While Cells(gyo, 1).Value <> ""
TextLine = Cells(gyo, 1).Value
Print #FileNumber, TextLine
gyo = gyo + 1
Loop
Close #FileNumber
End Sub
Public Sub WriteText3()
' Open�X�e�[�g�����g���g�p
' �e�L�X�g�t�@�C���̏������݁i���ڒP�ʁA�㏑���j
Dim FileNumber As Long
Dim FilePath As String
Dim gyo As Long
FileNumber = FreeFile
FilePath = ThisWorkbook.Path & "\test.txt"
Open FilePath For Output As #FileNumber
gyo = 1
Do While Cells(gyo, 1).Value <> ""
Write #FileNumber, Cells(gyo, 1).Value, Cells(gyo, 2).Value
gyo = gyo + 1
Loop
Close #FileNumber
End Sub
Public Sub WriteText4()
' FileSystemObject�𗘗p
' �e�L�X�g�t�@�C���̏������݁i�s�P�ʁA�J���}���j
Dim FSO As Object
Dim OSB As Object
Dim FilePath As String
Dim gyo As Long
FilePath = ThisWorkbook.Path & "\test.txt"
Set FSO = CreateObject("Scripting.FileSystemObject")
'2���㏑�����[�h�� True���t�@�C�������݂��Ȃ���ΐV�K�쐬
Set OSB = FSO.OpenTextFile(FilePath, 2, True)
gyo = 1
Do Until Cells(gyo, 1).Value = ""
OSB.WriteLine Cells(gyo, 1).Value & "," & Cells(gyo, 2).Value
gyo = gyo + 1
Loop
OSB.Close
End Sub
���NjL���[�h�ŊJ���ꍇ��8���A�Ǎ����[�h��1���w�肵�Ă��������B
|
|
|
���������I����Ԃɂ������Ƃ�
|

�e�L�X�g�{�b�N�X�ɓ��͂����l���`�F�b�N���āA�G���[�̏ꍇ���̕������I����ԁi���]�\���j�ɂ����ăI�y���[�^�ɒm�点�����ꍇ�ɕ֗��ł��B
���̃T���v���R�[�h�́A���[�U�[�t�H�[����TextBox1���z�u���Ă���A���̃{�b�N�X�ɓ��͂��ꂽ��������R�}���h�{�^���őI����Ԃɂ����ł��B
���ۂ̓G���[�`�F�b�N���[�e�B���Ƒg�ݍ��킹�Ďg���邱�Ƃ������Ǝv���܂��B
SelStart�v���p�e�B�͕�������ǂ̈ʒu����I������̂����w�肵�ASelLength�v���p�e�B�őI��͈͂̒������w�肵�܂��B
���̗�ł�Len���Ńe�L�X�g�{�b�N�X�ɓ��͂���Ă��镶����̒����ׁA���̒l��SelLength�v���p�e�B�ɐݒ肵�Ă��܂��B
Private Sub CommandButton1_Click()
'�e�L�X�g�{�b�N�X�ɓ��͂��ꂽ
'�������I����Ԃɂ���
With TextBox1
.SetFocus
.SelStart = 0
.SelLength = Len(.Value)
End With
End Sub
|
|
|
���V�[�g�s�̍ő�l65536���g�킸�Ƀf�[�^�̍Ō�s���擾
|

�f�[�^�̍Ō�̍s�����߂�ꍇ�A���[�N�V�[�g�̍ő�s�ԍ�65536�s���w�肵�āA���������ɒT��������@����ʓI�ł��B
�s��tEndRow = Sheet1.Range("A65536").End(xlUp).Row
�������A���ꂾ��Excel�̎d�l���ς��A�ő�s��65536�s�łȂ��Ȃ����ꍇ�ɖ�肪�������邱�Ƃ��\�z����܂��B
�����܂ōl����Ȃ玟�̃R�[�h�̂悤�ɕύX����A���v�ł��傤�B
�V�[�g�̍ő�l���R�[�h�Ŏ擾���āA���̒l�������ɒ��ׂĂ��������ł��B
Dim RowsCount As Long
Dim EndRow As Long
With Worksheets("Sheet1")
RowsCount = .Rows.Count
EndRow = .Range("A" & RowsCount).End(xlUp).Row
End With
|
|
|
���t�H�[����\��������ԂŃ��[�N�V�[�g���X�N���[�����������Ƃ�
|

�ʏ�̓t�H�[����\������ꍇ��UserForm1.Show�ƋL�q���܂��̂ŁA���[�_���t�H�[���ƂȂ�A�t�H�[���ȊO�ł̑���͎t�����Ȃ��Ȃ�܂��B
���̑���i���[�N�V�[�g�̃X�N���[���Ȃǁj���s�������Ƃ��́A��������t�H�[������Ă��瑀������Ȃ���Ȃ�܂���B
�������t�H�[�������[�h���X��ԂŊJ���ƁA�t�H�[�����\������Ă��Ă����ɂ��郏�[�N�V�[�g��G���悤�ɂȂ�܂��B�������X�N���[�������R���݂ł��B
���̂悤�Ƀ��[�_���t�H�[���Ƃ́A���̃t�H�[������Ȃ����葼�̑��삪�ł��Ȃ����̂������i�A�v���P�[�V�������̑��̃t�H�[���͖����ɂȂ�܂����A���̃A�v���P�[�V�����̃t�H�[���͗L���ł��j�A���[�h���X�t�H�[���Ƃ́A���̃t�H�[������Ȃ��Ă��A�ʂȃI�u�W�F�N�g�𑀍삷�邱�Ƃ��ł�����̂������܂��B
VBA�ł�Show���\�b�h�̈�����vbModeless���w�肷��A���[�h���X�t�H�[���ƂȂ�܂��B
������Office 97�ł́A���[�U�[�t�H�[���͏�Ƀ��[�_���ł����\���ł��܂���B
Public Sub callfrom()
UserForm1.Show vbModeless
End Sub
|
|
|
���t�@�C������ύX�i���l�[���j�������Ƃ�
|

�t�@�C�����܂��̓t�H���_���̖��O��ύX����ɂ�Name�X�e�[�g�����g���g���܂��B
�܂��A�t�@�C������ύX���āA���̃t�H���_�Ƀt�@�C�����ړ������邱�Ƃ��ł��܂��B
�܂��ŏ���MotoFile�Ŗ��O��ύX����t�@�C�������w�肵�܂��B
����NewFile�ŐV�����t�@�C�������w�肵�܂��B
�ǂ�����t���p�X�i�h���C�u���y�уt�H���_�����܂߂�j�ŋL�q���Ă��������B
������NewFile�ɂ́A���ɑ��݂��Ă���t�@�C�����͎w��ł��܂���B���ۂɉ^�p����ꍇ�ɂ̓G���[�g���b�v���K�v�ƂȂ�܂��B
�܂�Name�X�e�[�g�����g�́A�h���C�u�Ԃł̓t�@�C�����ړ����܂����AMotoFile��NewFile�Ŏw�肵���h���C�u���������ꍇ�́A�P�Ɋ����̃t�H���_�̖��O��ύX���܂��B
�t�@�C����t�H���_��V�����쐬���邱�Ƃ͂ł��܂���B
���݁A�J���Ă���t�@�C���ɑ���Name�X�e�[�g�����g�����s���Ă��G���[�ɂ͂Ȃ�܂��A���e��ύX�����ꍇ�́A����ۂɁu���O��t���ĕۑ��v�ɂȂ�܂��B
�����DOS�R�}���h�̂悤�� (*) �� (?) �̃��C���h �J�[�h�������w��ł��Ȃ��̂ŁA�ꍇ�ɂ���Ă͎����ŏ�����t��������K�v������ł��傤�B
Public Sub Rename()
'�t�@�C������t���ւ���i���l�[���j
Dim MotoFile As String
Dim NewFile As String
MotoFile = ThisWorkbook.Path & "\" & "old.txt"
NewFile = ThisWorkbook.Path & "\" & "new.txt"
Name MotoFile As NewFile
End Sub
|
|
|
�����[�U�[�t�H�[����C�ӂ̈ʒu�ɕ\���������Ƃ�
|

���[�U�[�t�H�[����C�ӂ̈ʒu�ɕ\������ꍇ�́A�܂����[�U�[�t�H�[����StartUpPosition�v���p�e�B��0�i�蓮�j�ɐݒ肵�܂��B
���̂��Ƃ�Top��Left�v���p�e�B�ɔC�ӂ̍��W���w�肵�܂��B
�ݒ�͉��̗�̂悤�ɂu�a�`�Őݒ肷�邩�A�܂��͒��ڃv���p�e�B�E�B���h����ݒ肵�Ă����܂��܂���B
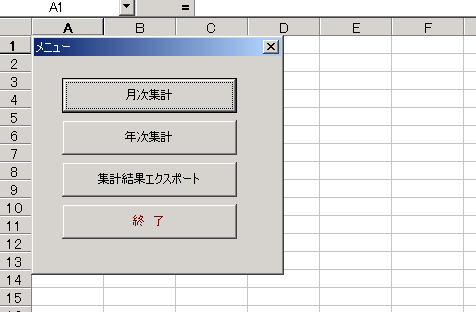
Public Sub CallMenu()
With UserForm1
.StartUpPosition = 0
.Top = 100
.Left = 23
.Show
End With
End Sub
|
|
|
���g���q����肵�ăt�@�C���ꗗ���擾�������Ƃ�
|

�t�H���_���̃t�@�C���ꗗ���擾������@�ɂ��Ă̓l�b�g��ɂ�������Љ��Ă��܂����A��ԃV���v���ȕ��@���f�ڂ��Ă����܂��B
�T�u�t�H���_���܂߂��ꗗ�擾�ƂȂ�ƁA���Ȃ����Ȃ��Ă��܂��i�v���V�[�W���̍ċA�ďo�����j�̂ő��T�C�g�Œ��ׂĂ��������B
�T���v���̓}�N���u�b�N���u���ꂽ�t�H���_�ɂ���G�N�Z���u�b�N�̈ꗗ���擾�ł��܂��B
Public Sub GetFileList()
Dim myDir As String
Dim i As Long
'�o�͐惏�[�N�V�[�g���N���A
Cells.ClearContents
'�g���qxls�̃t�@�C���ꗗ���擾����
myDir = Dir(ThisWorkbook.Path & "\" & "*.xls", vbNormal)
Do While myDir <> ""
i = i + 1
Cells(i, 1).Value = myDir
myDir = Dir()
Loop
End Sub
|
|
|
��InputBox���ʼn����ꂽ�{�^�������ʂ������Ƃ�
|

InputBox���ʼn����ꂽ�{�^���ɂ�鏈���̕���́A���S�҂ɂƂ��ĈĊO������̂ł��B
�����ł͂u�a�`�̔�\�������oStrPtr�����g���Ĕ��肵�Ă��܂��B
Public Sub InputCheck()
Dim rs As String
rs = InputBox("�f�[�^����͂��Ă�������")
If StrPtr(rs) = 0 Then
MsgBox "�u�L�����Z���v�{�^����������܂���"
Exit Sub
Else
MsgBox "�u�n�j�v�{�^����������܂���"
End If
End Sub
|
|
|
��InputBox���ŕ����̂ݓ��͂��\�Ƃ������Ƃ�
|

���͂��ꂽ�l���������������f����ɂ�IsNumeric�����g���ƊȒP�ł��B
�����̏ꍇ��True���Ԃ����̂ŁAFalse�̂Ƃ��������[�v����悤�ɂ��܂��B
�L�����Z���{�^���������ꂽ�Ƃ��A�܂��͉������͂��Ȃ���OK�{�^�����������Ƃ��͏����𒆎~���܂��B
�t�ɐ��l�݂̂̓��͂肷��Ȃ�AInputBox���\�b�h�̕����֗���������܂���B
Public Sub GetOnlyChar()
Dim rs As String
Do
rs = InputBox("�����̂ݓ��͂��Ă�������")
If rs = "" Then Exit Sub
Loop While IsNumeric(rs)
MsgBox rs & "�����͂���܂����B"
End Sub
Public Sub GetOnlyNum()
Dim RS As Long
RS = Application.InputBox(prompt:="���l����͂��Ă�", Type:=1)
End Sub
|
|
|
�����蕶������܂�Book�����炻�̐���Book�����擾�������Ƃ�
|

����t�H���_���̓���̕�������܂ރu�b�N�����������āA���̐����u�b�N�����擾������ł��B
CURRENTPATH�萔�ɂ͂��炩���ߌ��݂̌����ΏۂƂȂ��Ă���p�X����`����Ă�����̂Ƃ��܂��B
��GetFileNameFull�Ɍ����������n���ƁA�Y������u�b�N��T���o���Ă��̐����u�b�N������ŕԂ��܂��B
�������Y������u�b�N�����������Ă��A�ŏ��Ɍ��������u�b�N�̖��O��Ԃ������ł��̂ŁA�����̃u�b�N�����擾�����邽�߂ɂ͊e���ōH�v���Ă��������B
Public Function GetFileNameFull(kw As String) As String
Dim myDir As String
Dim ps As Integer
myDir = Dir(CURRENTPATH & "\" & "*.xls", vbNormal)
Do While myDir <> ""
ps = InStr(1, myDir, kw, vbTextCompare)
If ps > 0 Then
'�t�@�C�������擾
GetFileNameFull = myDir
Exit Function
End If
myDir = Dir()
Loop
'NG
GetFileNameFull = ""
End Function
|
|
|
���v�Z�����������Z���ȊO���N���A�������Ƃ�
|

�l�̂݁i�v�Z�����������Z���ȊO�j���N���A�������Ƃ��̃T���v���ł��B
�}�N�������s����O�ɁA�N���A�������͈͂�I�����Ă����Ă��������B
�}�N�������s����ƁA�l�݂̂���������܂��B
�Z���Ɍv�Z�������ߍ��܂�Ă��邩�ǂ����́A�@�ł�HasFormula�v���p�e�B�Ŕ��f���܂��B
�A�ł�SpecialCells���\�b�h�̍ŏ��̈�����xlCellTypeConstants�i�萔�j���w�肵�܂��B
Public Sub ClearValue1()
'�@�P���Z�����N���A
Dim C As Range
For Each C In Selection
If Not C.HasFormula Then
C.ClearContents
End If
Next C
End Sub
Public Sub ClearValue2()
'�ASpecialCells���\�b�h�ňꊇ�N���A
Selection.SpecialCells(xlCellTypeConstants, _
xlTextValues + xlNumbers).ClearContents
End Sub
|
|
|
���^�C�g���̔N�x�\����ύX�������Ƃ�
|

�����̃��[�N�V�[�g�Ƀ^�C�g��������A���̃^�C�g���̈ꕔ�ɔN�x�\��������Ă���ꍇ�A���̔N�x�����ׂẴ��[�N�V�[�g�ɑ��ĕύX���Ă����̂͌��\�ʓ|�ł��ˁB
���̃T���v���́A���[�N�V�[�g��F1�Ƀ^�C�g���̐擪���g�����P�W�N�x�@�e�x�X�ʔ�����сc�h�ȂǂɂȂ��Ă��āA���̔N�x�����̐����݂̂�ύX����Ƃ��̗�ł��B
������InputBox���ɓ��͂���N�x�́A���p�ł��S�p�ł����ׂđS�p�ɒ�����ď������܂��悤�ɂ��Ă��܂��B
Public Sub ChangeNendo()
Dim rs As String
Dim c() As String
Dim i As Integer
Dim j As Integer
Dim strTitle As String
Dim strNewTitle As String
Dim Lrs As String
rs = InputBox("�V�����N�x�i�����j����͂��Ă�������")
Lrs = StrConv(rs, vbWide) '�S�p�ɕϊ�
If StrPtr(Lrs) = 0 Then
'�L�����Z��
Exit Sub
Else
'�ύX����
For j = 1 To ActiveWorkbook.Worksheets.Count
Worksheets(j).Activate
If InStr(1, ActiveSheet.Name, "��") Then
strTitle = ActiveSheet.Range("F1").Value
ReDim c(Len(strTitle)) As String
'�^�C�g����1�����P�ʂɕ�������
For i = 0 To Len(strTitle)
c(i) = Mid(strTitle, i + 1, 1)
Next i
'�N�x��u��
c(2) = Mid(Lrs, 1, 1)
c(3) = Mid(Lrs, 2, 1)
'�^�C�g���������߂�
strNewTitle = ""
For i = 0 To Len(strTitle)
strNewTitle = strNewTitle & c(i)
Next i
ActiveSheet.Range("F1").Value = strNewTitle
End If
Next j
End If
End Sub
|
|
|
���w�肵���A�h���X��������o��
|

�A�N�e�B�u�Z���̗��킩���Ă��āA�����ɕϊ��������Ƃ��ǂ����܂����H
�Ɨ̃e�[�u��������Ă����A�Q�Ƃ���̂������ł�����Ԃ�������܂��ˁB
sample�̃R�[�h�̓l�b�g��ɂ��������̂ł����A�m���Ă���Ɣ��ɕ֗��ȃR�[�h���Ǝv���܂��B
Split�����g���ƕ������elimiter�Ŏw�肵���L���ŕ������āA�z��Ƃ��ĕԂ��Ă���܂��B
���̔z�����v�f���w�肷��ƁA��]�̒l�����o���܂��B
sample�ł�Selection.Address��"$A$1"�̂悤�ȕ����擾�ł��܂��̂ŁA�����"$"�ŕ������邱�Ƃɂ��A"","A","1"��3�̗v�f���Ԃ��Ă��܂��B
���̂����̗v�f1���w�肷�邱�Ƃɂ��i�z��̗v�f��0����n�܂�܂��j�A���擾�ł���悤�ɂȂ��Ă��܂��B
���ꂪ�g���Â炢�Ȃ�A������GetColName���̂悤�Ȃ��̂�����Ă��܂��̂������ł��傤�B
GetColName���Ɍ��ݑI�����Ă���Z���̃A�h���X�������Ƃ��ēn���ƁA�������Ԃ��Ă��܂��B
Sub sample()
MsgBox Split(Selection.Address, "$")(1)
End Sub
Public Function GetColName(c As String) As String
Dim ar
ar = Split(c, "$")
GetColName = ar(1)
End Function
Public Sub test()
MsgBox GetColName(Selection.Address)
End Sub
|
|
|
������t�H���_�̃p�X���擾�������Ƃ�
|

����ȃt�H���_�̓p�\�R���ɂ���āA���邢��Windows�ɂ���ďꏊ���܂��܂��ł��B
����ȂƂ����̃p�X���擾������@��m���Ă���Ε֗��ł��ˁB
�T���v��1�ł́A�f�X�N�g�b�v�ƃ}�C�h�L�������g�̃p�X��m�邱�Ƃ��ł��܂��B
�T���v��2�ł́AWindows�̃Z�b�g�A�b�v�ꏊ�A�V�X�e���t�H���_�A�ꎞ�t�H���_�̃p�X���擾�ł��܂��B
Public Sub GetSpecialFolder_1()
'����t�H���_�̃p�X���擾_1
Dim ws
Set ws = CreateObject("WScript.Shell")
MsgBox "Desktop= " & ws.SpecialFolders("Desktop")
MsgBox "MyDocuments= " & ws.SpecialFolders("MyDocuments")
End Sub
Public Sub GetSpecialFolder_2()
'����t�H���_�̃p�X���擾_2
Dim FSO
Dim OBJ
Set FSO = CreateObject("Scripting.FileSystemObject")
Set OBJ = FSO.GetSpecialFolder(0)
MsgBox "setup= " & OBJ.Path
Set OBJ = FSO.GetSpecialFolder(1)
MsgBox "system= " & OBJ.Path
Set OBJ = FSO.GetSpecialFolder(2)
MsgBox "temporary= " & OBJ.Path
End Sub
|
|
|
���A�������Z���͈͂̒l��z��Ɋi�[�������Ƃ�
|

�A�������͈͂̃Z���̒l��z��Ɋi�[����ꍇ�́A�z����o���A���g�^(Variant)�ŕϐ����`���Ă����̂��~�\�ł��B
�ϐ��̓f�[�^�i�[��͔z��Ƃ��đ���ł���悤�ɂȂ�܂��B
���ӂ��Ă������Ƃ́A�쐬�����z���1�����z��ł͂Ȃ��āA�z��(1,1)����n�܂�2�����z��ɂȂ�Ƃ������Ƃł��B
����̓��[�N�V�[�g���s�E��Ȃ�2�����̃V�[�g�Ȃ̂őz���ł���Ǝv���܂��B
�i�[�f�[�^�̃T���v��
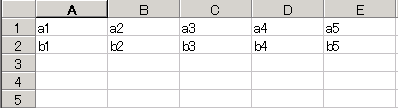
Public Sub SetToArray()
Dim ar As Variant
ar = Range("A1:E1").Value
'B1�̒l��\��
MsgBox ar(1, 2)
'B2�̒l��\��
ar = Range("A1:E2").Value
MsgBox ar(2, 2)
End Sub
|
|
|
��VBA�Ƀt�@���N�V�����L�[��F�����������Ƃ�
|

���[�U�[�t�H�[����\�����ăf�[�^���͂Ȃǂ��s�킹�����Ƃ��A�L�[�{�[�h�����𗣂��ă}�E�X�ŏI���{�^���������Ă��炤�͖̂��ʂȎ��Ԃ��������Ă��܂��܂��B
�ł���L�[�{�[�h�݂̂ŏI����������Ă��炤�����������悢�ł��傤�B
���������ꍇ�Ƀt�@���N�V�����L�[���g���ďI���������ł��Ȃ����̂ł��傤���B
�T���v���ł̓t�H�[���Ƀe�L�X�g�{�b�N�X���z�u����Ă���A�����Ƀt�H�[�J�X���������Ă���ꍇ��F12�L�[�������ꂽ���Ƃ�VBA�ɔF���������������Ă��܂��B
�e�L�X�g�{�b�N�X�������u����Ă���ꍇ�́A���̂��ׂĂɓ��l�̋L�q�����邱�ƂŁA�ǂ̃^�C�~���O�ł��t�@���N�V�����L�[��F�������邱�Ƃ��ł��܂��B
�t�ɂ����Ƃ��ׂẴe�L�X�g�{�b�N�X�ɋL�q���Ȃ��ƁA�Ӑ}��������ɂȂ�Ȃ���������܂���B
Excel��VBA�ł̓��[�U�[�t�H�[����KeyDown�C�x���g�ɋL�q���Ă��t�@���N�V�����L�[��F�����Ă���܂���B
�u�t�H�[���́A�R���g���[����1���Ȃ����A�܂��͕\������Ă��邷�ׂẴR���g���[�����I��s�\�ɐݒ肳��Ă���ꍇ�Ɍ���A�t�H�[�J�X�������Ƃ��ł���v���߂ł��B
Private Sub TextBox1_KeyDown(ByVal KeyCode As
MSForms.ReturnInteger, ByVal Shift As Integer)
If KeyCode = vbKeyF12 Then
MsgBox "F12�������ꂽ��B"
End If
End Sub
|
|
|
���������z��Ŋe�z��v�f�̏�������߂����Ƃ�
|

�P�����z��ł�����z��v�f�̏����UBound(�z��)�ŋ��܂邱�Ƃ͂����m���Ǝv���܂��B
For�`Next���ȂǂŔz��̗v�f��1�Â��o���ď�������ۂɃ��[�v�J�E���^�̏���l�Ƃ��Ďg�p���܂��B
�Ƃ���ő������z��̏ꍇ�͂ǂ�����̂ł��傤���H
���̏ꍇ�AUBound(�z��)�Ƃ���ƂP�Ԗڂ̔z��v�f�̏���͎擾�ł��܂����A�Q�Ԗڈȍ~�͎擾�ł��܂���B
�Ƃ��낪UBound(�z��, �v�f�ԍ�)�Ƃ��邱�ƂŊȒP�ɂQ�Ԗڈȍ~�̔z��v�f�̏�������܂�܂��B
Public Sub test()
'�������z��Ŋe�z��v�f�̏�������߂�
Dim aa(1 To 5, 1 To 3)
MsgBox UBound(aa) '5��Ԃ�
MsgBox UBound(aa, 1) '5��Ԃ�
MsgBox UBound(aa, 2) '3��Ԃ�
End Sub
|
|
|
���K���w�肵���Z������ʂ̍�����ɕ\�������悤�ɂ������Ƃ�
|

�Ⴆ��Sheet1��\��������K���Z��K1����ʂ̍���ɂ���悤�ɂ������A���������ꍇ�̃R�[�h�ł��B
�I�y���[�^�ɗ]���ȃX�N���[����������������Ȃ��ꍇ�Ȃǂɗ��p�ł��܂��B
Worksheets("Sheet1").Activate
Application.Goto Reference:=Range("$K$1"), Scroll:=True
|
|
|
�����[�U�[�t�H�[������ʂ����ς����ɕ\���������Ƃ�
|

���[�U�[�t�H�[����\������ۂ�Excel�̃��[�N�V�[�g�������Ȃ��悤�ɂ������ꍇ�ɕ֗��ł��B
���[�U�[�t�H�[����Initialize�C�x���g�ɉ��L�̃R�[�h���L�����Ă��������B
�C�x���g�̏����l��Click�C�x���g�ɂȂ��Ă��܂��̂ŁA�K���C�x���g�̕ύX���s���Ă���R�[�f�B���O���Ă��������B
�t�H�[�����Ăяo���ƁA��ʂ����ς��Ƀt�H�[�����\������܂��B
�u�~�v�i�N���[�Y�j�{�^�����ɂ��Ă���ƁA����Ƃ��ɍ���܂��̂ŁA���s�̍ۂɂ́u����v�{�^����݂��Ă����Ƃ悢�ł��傤�B
Application.Width : �A�v���P�[�V���� �E�B���h�E�i�����ł�Excel�E�B���h�E�j�̍��[����E�[�܂ł̋�����Ԃ��܂��B
Application.Height : �A�v���P�[�V���� �E�B���h�E�i�����ł�Excel�E�B���h�E�j�̏�[���牺�[�܂ł̋�����Ԃ��܂��B
Private Sub UserForm_Initialize()
Me.Width = Application.Width
Me.Height = Application.Height
End Sub
|
|
|
�����O��t���ĕۑ��_�C�A���O��\���������Ƃ�
|

�擪�̈����Ńf�t�H���g�̃t�@�C������\�����܂��B�ȗ��͉\�ł��B
���̈������ȗ�����ƁA��ƒ��̃u�b�N�̖��O���g���܂��B
�L�[���[�h��InitialFilename�ł��B
2�Ԗڂ̓t�@�C���̌����w�肷�镶���� (�t�@�C�� �t�B���^������) ���w�肵�܂��B
�L�[���[�h��FileFilter�ł��B
3�Ԗڂ͔����4�Ԗڂ̓_�C�A���O �{�b�N�X�̃^�C�g�����w�肵�܂��B
�L�[���[�h��Title�ł��B
���̈������ȗ�����ƁA"���O��t���ĕۑ�" �ɂȂ�܂��B
Public Sub SaveBook()
Dim myBook As Variant
'�u���O��t���ĕۑ��v�_�C�A���O
myBook = Application.GetSaveAsFilename("test.xls", _
"Excel�t�@�C��,*.xls", , "Excel�u�b�N��ۑ�")
'�L�����Z�����̏���
If StrConv(myBook, vbUpperCase) = "FALSE" Then Exit Sub
'�u�b�N�̕ۑ�
ActiveWorkbook.SaveAs Filename:=myBook
End Sub
|
|
|
���I���i�N���b�N�j�����s�ɐF��t�������Ƃ�
|

�C�ӂ̃Z����I���i�N���b�N�j�����Ƃ��ɁA���̍s�S�̂ɐF��t����}�N���ł��B
�R�[�h���L�q����ꏊ�ɒ��ӂ��Ă��������B
���[�N�V�[�g��SelectionChange�C�x���g�𗘗p���܂��B�i�W�����W���[���ł͂���܂���j
�F��ύX������ŁA�܂����̃Z�����N���b�N�����ꍇ�A�O�̕ύX�����s�̐F�����ɖ߂��Ă��܂��B
�������邱�ƂŁA��������̃f�[�^�̒��Ō��ݒ������Ă���s���͂����蕪����A�f�[�^�����������Ƃ�h���ĕ֗��ł��B
Private m_ROW As Long '�ύX�O�̍s�ԍ�
Private m_IRO As Long '�ύX�O�̐F
Private Const MYCOLOR As Long = 36 '�ύX����F�ԍ�
Private Sub Worksheet_SelectionChange(ByVal Target As Range)
'�I�������s�ɐF��t����
If Target.Row > 1 Then '2�s�ڈȍ~��ΏۂƂ���
'�ύX�O�̐F�ɖ߂�
If m_ROW <> 0 Then
Rows(m_ROW).Interior.ColorIndex = m_IRO
End If
'�ύX�O�̍s�ԍ��ƐF���L��
m_ROW = Target.Row
m_IRO = Rows(Target.Row).Interior.ColorIndex
'�F��ύX
Rows(Target.Row).Interior.ColorIndex = MYCOLOR
End If
End Sub
|
|
|
���t�H���_�Q�ƃ_�C�A���O�Ńp�X���擾�������Ƃ�
|

�t�H���_�Q�ƃ_�C�A���O���g���āA�I�������t�H���_�̃p�X���擾����R�[�h�ł��B
�ł���ʓI�Ɏg���Ă��邩������܂���B
���ɂȂ��Ă���̂ŁA�g�p����Ƃ��́u�ϐ�=GetFolder()�v�̂悤�ɂ��Ďg���܂��B
Public Function GetFolder() As String
'�_�C�A���O���J���āA�I���t�H���_�̃p�X��Ԃ�
Dim WSH
Dim FolPath
Dim strGuide As String
strGuide = "�t�H���_���w�肵�Ă��������B"
Set WSH = CreateObject("Shell.Application")
Set FolPath = WSH.BrowseForFolder(0, strGuide, 0)
If Not FolPath Is Nothing Then
'[OK]
GetFolder = FolPath.items.Item.Path
Else
'[Cancel]
GetFolder = ""
End If
End Function
|
|
|
��1��1�����琔���Ďw������扽�T�ڂ���m�肽���Ƃ�
|

���[�N�V�[�g�̃Z���ԒnA1�ɒ��ׂ������t�������Ă�����̂Ƃ��܂��B
DatePart���𗘗p����ƁA�l�X�Ȏ��ԊԊu�ׂ邱�Ƃ��ł��܂��B
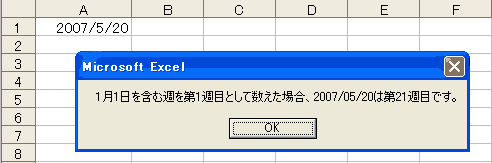
�y�\���z
DatePart(interval, date[,firstdayofweek[, firstweekofyear]])
interval�F�K�{�B���ԊԊu�̒P�ʂ��w��B
date�F�K�{�B���t���w��B
firstdayofweek�F�T�̎n�܂�̗j����\���萔���w��B�f�t�H���g�l��vbSunday�i���j���j�B
firstweekofyear�F�N�x�̑�1�T��\���萔���w��B�f�t�H���g�l��vbFirstJan1�i1��1�����܂ޏT���1�T�j�B
��interval�̐ݒ�l
yyyy�F�N
q�F�l����
m�F��
y�F�N�ԒʎZ��
d�F��
w�F�T��
ww�F�T
h�F��
n�F��
s�F�b
��firstdayofweek�̐ݒ�l
vbUseSystem�F0 NLS API �̐ݒ�l���g���܂��B
vbSunday�F1 (����l) ���j
vbMonday�F2 ���j
vbTuesday�F3 �Ηj
vbWednesday�F4 ���j
vbThursday�F5 �ؗj
vbFriday�F6 ���j
vbSaturday�F7 �y�j
��firstweekofyear�̐ݒ�l
vbUseSystem�F0 NLS API �̐ݒ�l���g���܂��B
vbFirstJan1�F1 (����l) 1��1�����܂ޏT��N�x�̑�1�T�Ƃ���B
vbFirstFourDays�F2 7���̂������Ȃ��Ƃ�4�����V�N�x�Ɋ܂܂��T��N�x�̑�1�T�Ƃ��Ĉ����B
vbFirstFullWeek�F3 �S�̂��V�N�x�Ɋ܂܂��ŏ��̏T��N�x�̑�1�T�Ƃ��Ĉ����B
Public Sub test()
Dim myDate As Date
myDate = Cells(1, 1).Value
MsgBox "1��1�����܂ޏT���1�T�ڂƂ��Đ������ꍇ�A" & myDate & "�͑�" _
& DatePart("ww", myDate) & "�T�ڂł��B"
End Sub
|
|
|
�����[�U�[�t�H�[���Ƀn�C�p�[�����N��ݒ肵�����Ƃ�
|

���[�N�V�[�g�Ɠ����悤�Ƀ��[�U�[�t�H�[���ɂ��n�C�p�[�����N��ݒ肷����@�ł��B
�l�b�g��̃E�F�u�T�C�g�Ƀ����N����@�́A���̏ꏊ�ł��Љ��Ă���悤�ł����A���[�N�V�[�g�Ƀ����N��Ⴊ���܂茩������Ȃ������̂ŋL���Ă����܂��B
���̃T���v���ł�Sheet1��A100�Z���Ƀ����N���Ă��܂��B
���[�U�[�t�H�[����Ƀ��x���P��z�u���A�N���b�N�C�x���g�ɋL�q���܂��B
�������A���x����Ƀ}�E�X�������Ă��|�C���^�͎w�}�[�N�ɂ͕ω����܂���I
Private Sub Label1_Click()
'���[�N�V�[�g��̃Z���Ƀ����N
ThisWorkbook.FollowHyperlink Address:=ThisWorkbook.Path _
& "\" & ThisWorkbook.Name, SubAddress:="Sheet1!A100"
End Sub
|
|
|
�����N��������N����v�Z�������Ƃ�
|

���N��������N����v�Z����Ƃ��́ADateDiff�����g���̂��֗��ł��傤�B
���ӂ��Ȃ�������Ȃ��̂́A���̂܂g���ƌ��ʂ����N��ł͕Ԃ��Ă��Ȃ��_�ł��B
�a�����O�ł����Ă��a�������߂������̂Ƃ��ĔN��v�Z����Ă��܂��܂��B
���̂��߁A�����ł͒a�����̌����Ɗ���̌����Ƃ��r���āA������a�����̑O�ɂȂ��Ă���ꍇ�͂P�������Ă��܂��B
�T���v���ł͊�����a�����Ɠ������ł��̂ŁA8���Ԃ�܂��B
���ɒa������"1999/07/02"���ƁA7���Ԃ邱�ƂɂȂ�܂��B
����������͍����̓��t�ɂ��邱�Ƃ��ł��܂��B
DateDiff���̈����̗^�����ɂ��ẮAVBA�̃w���v���Q�Ƃ��Ă��������B
Public Sub nenrei()
Dim birth As String
Const KIJUN As String = "2007/07/01"
birth = "1999/07/01"
If Format(birth, "mm/dd") > Format(KIJUN, "mm/dd") Then
Range("A1").Value = DateDiff("yyyy", birth, KIJUN) - 1
Else
Range("A1").Value = DateDiff("yyyy", birth, KIJUN)
End If
End Sub
|
|
|
��OnAction�v���p�e�B���g���āA���s�}�N���Ɉ�����n�������Ƃ�
|

OnAction�v���p�e�B���g���ƁA�I�u�W�F�N�g���N���b�N���ꂽ�Ƃ��Ɏ��s����}�N����ݒ�ł��܂����A�����Ɉ������n�������Ƃ�������܂��B
�Ⴆ�Α}�������摜���N���b�N�����Ƃ��ɁA���̉摜�̃I�u�W�F�N�g������������ɓn������
�iSelection.OnAction = "Macro1" & �I�u�W�F�N�g���@�Ƃ������c�j�ꍇ�ł��B
���������e�����i�v���O�����̒��ɒ��ڋL�q�ł���l�̂��ƁA�萔�j�̏ꍇ�́A�Ⴆ�Ύ��̂悤�ɋL�q����Γ����܂��B
�y��P�z Selection.OnAction = "'Macro1 ""ABC""'"�iMacro1��ABC��n���j
�ł͕ϐ���n�������ꍇ�͂ǂ�����悢�ł��傤���H
����͎������s����̏�T�����Ă��̂ł����A�y��Q�z�̂悤�ɂ���Ζ��Ȃ������܂����B
�����ƊȌ��ɂ����������̂ł����A������܂���ł����B
���̂Ƃ��뎩���ł͈ꉞ�����OK�Ƃ������Ƃɂ��Ă��܂��B
�y��Q�zSelection.OnAction = "'Macro1 " & """" & �ϐ� & """" & "'"
|
|
|
���Z���T�C�Y�ɉ摜�̃T�C�Y�����킹�����Ƃ�
|

�摜���V�[�g�ɑ}������}�N���Ƒg�ݍ��킹�Ďg���ƕ֗��ł��B
���L�̃v���V�[�W���͉摜�T�C�Y���Z���̕��܂��͍����ɍ��킹��}�N���̃T���v���ł��B
�����ł͊g��E�k���̍ۂɏ�ɃZ�����ɉ摜���[�܂�悤�ɁA�����ƕ��̔���v�Z���A���������������ɃT�C�Y�����킹��悤�ɂ��Ă��܂��B
�܂��A�f�t�H���g�Őݒ肳��Ă���悤�ł����ASelection.ShapeRange.LockAspectRatio = msoTrue�����āA�g��E�k�����ɍ����ƕ��̔䗦����Ɉ��ɂȂ�悤�ɂ��Ă��܂��B
Public Sub SetPicSize()
Dim Cell_H As Single
Dim Cell_W As Single
Dim Cell_Ratio As Single
Dim Obj_Ratio As Single
'�Z���̕��ƍ������擾
With Range("A1")
Cell_H = .Height
Cell_W = .Width
Cell_Ratio = .Height / .Width '�����^��
End With
'�摜���Z���̕��܂��͍����ɍ��킹��
ActiveSheet.Shapes("Picture 1").Select
With Selection.ShapeRange
.LockAspectRatio = msoTrue '���䗦
Obj_Ratio = .Height / .Width
If Cell_Ratio > Obj_Ratio Then
'�Z���g�̕��������̔䂪�傫���i�Z�����ɍ��킹��j
.Width = Cell_W
Else
'�Z���g�̕��������̔䂪�������i�Z�����ɍ��킹��j
.Height = Cell_H
End If
End With
End Sub
|
|
|
���z����������������Ƃ�
|

�z����v���O�����̓r����0��""�ŏ���������ꍇ�AFor�`Next�Œl����������@�ƁAErase�X�e�[�g�����g�ŃN���A������@������܂��B
Erase�X�e�[�g�����g�ɂ��ẮAVBA�̃w���v�ɏڂ�����������Ă��܂��̂ŁA�ȉ��ɂ�������̂܂܌f�ڂ��Ă����܂��B
Erase�X�e�[�g�����g�͌Œ�T�C�Y�̔z��̏ꍇ�͗v�f���ď��������A���I�z��̏ꍇ�͊��蓖�Ă���������������܂��B
Erase�̉��ɂ́A��������z��ϐ����w�肵�A�����w�肷��ꍇ�́A�J���} (,) �ŋ��܂��B
�z�Œ�T�C�Y�̔z�� (�ʏ�̔z��) �ł��邩�A�܂��͓��I�z��ł��邩�ɂ���āAErase �X�e�[�g�����g�̓���͈قȂ�܂��B
�Œ�T�C�Y�̔z��̏ꍇ�AErase �X�e�[�g�����g�̓���������������Ɋe�v�f�����̂悤�ɐݒ肵�܂��B
�ÓI���l�z�� ���v�f�͂��ׂ�0�ɐݒ�
�ÓI������z�� (�ϒ�) ���v�f�͂��ׂĒ���0�̕�����("")�ɐݒ�
�ÓI������z�� (�Œ蒷) ���v�f�͂��ׂ�0�ɐݒ�
�ÓI�o���A���g�^ (Variant) �z�� ���v�f�͂��ׂ�Empty�l�ɐݒ�
���[�U�[��`�^�z�� ���e�v�f�́A�ʌ̕ϐ��Ƃ��Đݒ�
�I�u�W�F�N�g�z�� ���v�f�͂��ׂē��ʂȒlNothing�ɐݒ�
���I�z��̏ꍇ�͂��̔z�g���Ă�����������������܂��B
���̂��߃v���O�����ł��̔z����ēx�Q�Ƃ���ɂ́AReDim �X�e�[�g�����g���g���āA�z��̎������Đ錾����K�v������܂��B
��1)
For i=0 to UBound(ar)
ar(i)=0
Next i
��2)
Erase ar
|
|
|
���t�@�C���̃R�s�[�ƍ폜��VBA�Ŏ��s�������Ƃ�
|

VBA�Ńt�@�C�����R�s�[������A�폜�����肷���ł��B
�����ł̓e�L�X�g�t�@�C���݂̂ɑ��đ���\�ɂ��Ă��܂��B
�Ƃ��ɂ̓R�s�[��̃t�@�C������ύX�������ꍇ�����邩������܂���B�ړI�ɍ��킹�ăA�����W���Ă݂Ă��������B
�Ȃ��t�@�C���R�s�[�́A�R�s�[��ɓ����̃t�@�C�������݂���ꍇ�́A���̂܂܃R�s�[���̓��e�ŏ㏑������Ă��܂��܂��̂Œ��ӂ��Ă��������B
SelectedFileCopy�y��SelectedFileDelete���A���[�N�V�[�g�Ƀ{�^����\��t����Ȃǂ��ČĂяo���Ύ��s�\�ł��B
Public Sub SelectedFileCopy()
'�t�B���̃R�s�[
Dim sFrom As String
Dim sTo As String
Dim msg As String
Dim tmp As String
'�R�s�[���w��
msg = "�R�s�[���t�@�C�����w�肵�Ă�������"
sFrom = Application.GetOpenFilename("�e�L�X�g�t�@�C��,*.txt", , msg)
If StrConv(sFrom, vbUpperCase) = "FALSE" Then
MsgBox "�L�����Z������܂����B"
Exit Sub
End If
'�t�@�C���������o��
tmp = NameFromPath(sFrom)
'�R�s�[��w��
msg = "�R�s�[��t�H���_���w�肵�Ă�������"
sTo = GetFolder(msg)
sTo = sTo & "\" & tmp
'�t�@�C���̃R�s�[
FileCopy sFrom, sTo
MsgBox sFrom & "��" & sTo & "�ɃR�s�[���܂����B"
End Sub
Public Sub SelectedFileDelete()
'�t�@�C���̍폜
Dim sDell As String
Dim msg As String
'�폜�t�@�C���w��
msg = "�폜�t�@�C�����w�肵�Ă�������"
sDell = Application.GetOpenFilename("�e�L�X�g�t�@�C��,*.txt", , msg)
If StrConv(sDell, vbUpperCase) = "FALSE" Then
MsgBox "�L�����Z������܂����B"
Exit Sub
End If
'�t�@�C���̍폜�i�S�~���ɂ͓���Ȃ��̂Œ��Ӂj
Kill sDell
MsgBox sDell & "���폜���܂����B"
End Sub
Public Function GetFolder(msg As String) As String
'�_�C�A���O���J���āA�I���t�H���_�̃p�X��Ԃ�
Dim WSH
Dim FolPath
Set WSH = CreateObject("Shell.Application")
Set FolPath = WSH.BrowseForFolder(0, msg, 0)
If Not FolPath Is Nothing Then
'[OK]
GetFolder = FolPath.items.Item.Path
Else
'[Cancel]
GetFolder = ""
End If
End Function
Function NameFromPath(strPath As String) As String
Dim lngPos As Long
Dim strPart As String
Dim blnInclude As Boolean
'�t�@�C���p�X���ǂ�����
lngPos = InStrRev(strPath, "\")
blnInclude = InStrRev(strPath, ".") > lngPos
'�p�X����t�@�C�������������o��
If lngPos > 0 Then
If blnInclude Then
strPart = Right$(strPath, Len(strPath) - lngPos)
End If
End If
NameFromPath = strPart
End Function
|
|
|
���J���Ă��邷�ׂẴt�H�[�������擾�������Ƃ�
|

���݃������Ƀ��[�h����Ă��邷�ׂẴ��[�U�[�t�H�[���̃L���v�V�����ƃI�u�W�F�N�g�����擾���ĕ\������T���v���ł��B
�g���������邩�ǂ���������܂��ꉞ�f�ڂ��Ă����܂��B
Public Sub GetLdForm()
Dim fm As Object
For Each fm In UserForms
MsgBox fm.Name & vbCrLf & fm.Caption
Next
End Sub
|
|
|
�����[�N�V�[�g�ɃC�x���g�������L�q�������Ȃ��Ƃ�
|

���[�N�V�[�g��ŃN���b�N�A�_�u���N���b�N�Ȃǂ̃C�x���g�����������Ƃ��ɁA���[�N�V�[�g�ɒ��ڃC�x���g�������L�q���Ȃ��ŁA�ʃ��W���[���ɋL�q������@��������܂��B
���胏�[�N�V�[�g��P�Ȃ鎑���Ƃ��ĕۑ��������悤�ȂƂ��ɕ֗��ł��B
�Y���V�[�g�݂̂�P�Ƃŕۑ������ꍇ�A����u�}�N����L���ɂ���v���̖⍇�����Ȃ��Ȃ�̂ŁA�킸��킵�����y�����܂��B
�܂�ThisWorkbook���W���[����Workbook_Open()�C�x���g�ɇ@���L�q���܂��B
���ɕW�����W���[��Module1�ɇA�������Ă��������B
���̂܂ܕۑ������čēx�N������ƁASheet1��A1�EB1�EC1���_�u���N���b�N�����Ƃ��̂݁A�}�N�������s����܂��B
Private Sub Workbook_Open()
'�@
ActiveWorkbook.Worksheets("Sheet1").OnDoubleClick = "Test"
End Sub
Public Sub Test()
'�A
Select Case ActiveCell.Address
Case "$A$1"
MsgBox "A1���_�u���N���b�N����܂����B"
Case "$B$1"
MsgBox "B1���_�u���N���b�N����܂����B"
Case "$C$1"
MsgBox "C1���_�u���N���b�N����܂����B"
End Select
End Sub
|
|
|
�����܂ޕ����炷�ׂĂ̋���菜�������Ƃ�
|

����菜������Trim()�ALTrim()�ARTrim()��������܂����ATrim()���ł�������̗��[�̋���菜�����Ƃ����ł��܂���B
������̒��Ɋ܂܂��i���p�A�S�p�j����菜�����߂ɍ�������̂��ȉ��̃R�[�h�ł��B
�P���ł����֗��ł��B
Public Function SpaceOff(dt As String) As String
Dim tmp As String
Dim Aftr As String
Dim i As Integer
For i = 1 To Len(dt)
tmp = Mid(dt, i, 1)
If tmp <> " " And tmp <> "�@" Then
Aftr = Aftr & tmp
End If
Next i
SpaceOff = Aftr
End Function
|
|
|
�����Ԋu�Ń}�N�������s���������Ƃ�
|

���Ԋu�Ń}�N�������s������ꍇ�́A���̋L�q���L����������܂���B
���R�}�N���ʼn���������̂��ɂ���āA�L���ȏꍇ�Ƃ����łȂ��ꍇ������Ǝv���܂��̂ŁA�g�p����ۂ͒��ӂ��Ă��������B
���̗��10�b�Ԋu�ŃZ���Ɍ��ݎ����̕\�����X�V��������̂ł��B
���̂悤�ȗނ̏ꍇ�́A�֗����Ǝv���܂��B
�܂��}�N���N�����ɁA���݂���10�b��Ƀv���V�[�W��"Proc1"�����s����Ƃ̃R�[�h���L�q���܂��B
OnTime���\�b�h�́A�w�肳�ꂽ�����Ƀv���V�[�W�������s���閽�߂ł��B
���݂̎�������w�莞�Ԃ��߂��Ă���A���������s���������Ƃ��́A����Now + TimeValue(time) �ƕt�����܂��B
�w�肵������̎����ɏ��������s������Ƃ��́ATimeValue(time) ���g���܂��B
��@9����Proc1�����s�FApplication.OnTime TimeValue("09:00:00"), "Proc1"
��������Proc1�����s�����ƁAProc1�̏����̒��ōĂю������g���Ăяo���uApplication.OnTime Now + TimeValue("00:00:10"), "Proc1"�v�̋L�q�����邽�߁A�ċA�I�ɖ����ɌJ��Ԃ���邱�ƂɂȂ�܂��B
�܂��͒P���Ɉ��Ԋu�Ń��[�v���s�킹�邾���Ȃ�AWait���\�b�h���g�����ق����悢��������܂���B�A�Q��
�@
Private Sub Proc1()
Range("A1") = Format(Now, "hh:mm:ss")
'(���C���̏������L�q�^��F�Z���Ɏ����\��)
' ���̏����̋N������������
Application.OnTime Now + TimeValue("00:00:10"), "Proc1"
End Sub
Private Sub auto_open()
'�J�n����10�b��̋N���ݒ���s��
Application.OnTime Now + TimeValue("00:00:10"), "Proc1"
End Sub
�A�P���Ƀ��[�v�����Ԋu�Ŏ��s����ꍇ
Public Sub sample()
Dim i As Long
Dim strT As String
'�҂����Ԃ�b�Ŏw��
strT = Format(Range("B1").Value, "00")
'�w��Ԋu��A1�ɃJ�E���g�\��
For i = 9 To 0 Step -1
Range("A1").Value = i
Application.Wait Now + TimeValue("00:00:" & strT)
DoEvents '�ȗ�����ƃ��[�v���s�̊Ԃ͑�����t���Ȃ��Ȃ�܂�
Next i
End Sub
|
|
|
�����[�N�V�[�g���Ɠ�����Round �����g�p�������Ƃ�
|

�}�C�N���\�t�g�T�C�g�ɁuVBA��Round ���́AExcel���[�N�V�[�g����Round�ƈقȂ錋�ʂƂȂ�ꍇ������܂��B�v�Ƃ̋L�q������܂��B
��̓I�ɂ́A���[�N�V�[�g����Round ��"�Z�p�^" �i�ʏ�̎l�̌ܓ��j�̊ۂߏ������s���܂����AVBA��Round����"��s�^" �̊ۂߏ������s���A".5" �́A���ʂ������ɂȂ�悤�Ɋۂߏ������s���A��グ���邱�Ƃ��A��̂Ă��邱�Ƃ����肦�܂��B
���������ă��[�N�V�[�g���Ɠ����@�\��Round �����g�p�������ꍇ�́A���̂悤��WorksheetFunction�v���p�e�B���g�p����̂��悢�悤�ł��B
�ȉ��̗�ł́A�@�̎��ł�x��8���i�[����܂����A�A�ł�x��9���i�[����܂��B
y = 8.5
x = Round(y, 0) '�@
MsgBox x
x = Application.WorksheetFunction.Round(y ,0) '�A
MsgBox x
|
|
|
���l�\��t�����Ȍ��ɃR�[�f�B���O�������Ƃ�
|

����͈͂̃f�[�^��l�\��t���ŃR�s�[���y�[�X�g����ꍇ�A�g�`����I�����ē\��t���h�Łg�l�h��I������ƁA�}�N���L�^�ł́y�P�z�̃R�[�h���쐬����܂��B
���̂܂܂ł��Ď��s�ł��܂����A�Ȍ��A�����ɂ��邽��Select���\�b�h���͂����������������Ǝv���܂��B�y�Q�z�l�\��t���łȂ����1�s�ɂ܂Ƃ߂邱�Ƃ��o���܂��B
����Ɂy�R�z�̂悤��copy���\�b�h���g�킸�ɁA�͈͂��o���A���g�^�ϐ��Ɋi�[���A���̂܂܃R�s�[��̏ꏊ�ɑ������ƁA�I��͈͂���������K�v���Ȃ��Ȃ�܂��B
�y�P�z
Sub Macro1()
Range("A1:A10").Select
Selection.Copy
Sheets("Sheet2").Select
Range("C1").Select
Selection.PasteSpecial Paste:=xlPasteValues, Operation:=xlNone, SkipBlanks _
:=False, Transpose:=False
End Sub
�y�Q�z���l�\��t���łȂ����
�@�@�@Range("A1:A10").Copy Sheets("Sheet2").Range("C1") ���悢�ł��傤�B
Sub Macro2()
Range("A1:A10").Copy
Sheets("Sheet2").Range("C1").PasteSpecial Paste:=xlPasteValues
Application.CutCopyMode = False
End Sub
�y�R�z
Public Sub copytest()
Dim ar As Variant
ar = Range("A1:A10").Value
Worksheets("Sheet2").Range("C1:C10").Value = ar
End Sub
|
|
|
���I�u�W�F�N�g�̃Z���Ԓn���擾�������Ƃ�
|

���̏ꍇ��TopLeftCell�v���p�e�B���g�p���܂��B
���L�̓��[�N�V�[�g��ɃR�}���h�{�^����`�F�b�N�{�b�N�X�Ȃǂ̃I�u�W�F�N�g��z�u�����Ƃ��A���̃I�u�W�F�N�g���N���b�N�����ہA�z�u���̃Z���Ԓn���擾����ꍇ�̃R�[�h��ł��B
�����̃Z���ɂ܂������Ĕz�u�����ꍇ�ɂ́A�I�u�W�F�N�g�̍���[�̃A�h���X�ƂȂ�܂��B
�������R���g���[���c�[���{�b�N�X�Ŕz�u�����I�u�W�F�N�g�Ɍ���܂��B
�t�H�[���I�u�W�F�N�g�ł͋@�\���܂���B
Private Sub CommandButton1_Click()
MsgBox CommandButton1.TopLeftCell.Row
MsgBox CommandButton1.TopLeftCell.Column
MsgBox CommandButton1.TopLeftCell.Address
End Sub
|
|
|
���V�[�g�ɕی삪�������Ă��邩�ǂ������ׂ����Ƃ�
|

���݂̃��[�N�V�[�g�ɕی삪�������Ă��邩�ǂ����́AWorksheet��ProtectContents�v���p�e�B�Ŕ��肷�邱�Ƃ��\�ł��B
True���Ԃ��ė�����A�V�[�g�̓��e�͕ی삳��Ă��邱�ƂɂȂ�܂��B
Public Sub CheckProtect()
'�V�[�g�ی�̎���
If ActiveSheet.ProtectContents Then
MsgBox "�V�[�g�ی삳��Ă��܂��B"
Else
MsgBox "�V�[�g�ی삳��Ă��܂���B"
End If
End Sub
|
|
|
���X�N���[���G���A�𐧌��������Ƃ�
|

��̓Z���ԒnB2����J43�ȊO�̏ꏊ�ւ̃X�N���[���𐧌����܂��B
�Z���I�����ł��Ȃ��Ȃ�܂��B
��������ꍇ��ScrollArea�v���p�e�B�ɋ�̕����� ("") ��ݒ肵�܂��B
Worksheets("Sheet1").ScrollArea="B2:J43" �܂���
Worksheets(1).ScrollArea="B2:J43"
|
|
|
�������ꂽ�{�^���̖��O���擾�������Ƃ�
|

�t�H�[���c�[���o�[�ō쐬�����{�^�����������Ƃ��́A���̃{�^�������擾���邽�߂̃R�[�h�ł��B
�T���v�������p����Ύ����悤�ȃ{�^������������Ƃ��A�{�^�������p�����[�^�Ƃ��ăv���V�[�W���ɓn���Ă����邱�Ƃŋ��ʂ̏����������邱�Ƃ��ł��܂��B
���̃T���v����Excel���j���[�o�[����u�\���v���u�c�[���o�[�v���u�t�H�[���v�Ń��[�N�V�[�g��Ƀ{�^�����쐬���A�}�N���̓o�^�ŕW�����W���[����ɍ쐬�����uDspBunntonName�v�Ɋ֘A�t�����ꍇ�A�����ꂽ�{�^������\�����܂��B
Public Sub DspBunntonName()
'�����ꂽ�{�^���̖��O��\��
MsgBox Application.Caller
End Sub
|
|
|
�������I�u�W�F�N�g��I���������Ƃ�
|

���[�N�V�[�g��ɕ����z�u���ꂽ�I�[�g�V�F�C�v�̂����A�C�ӂ̂��̂�I��������@�ł��B
���Ƃł̓R���g���[���L�[�������Ȃ���P���I�����Ă������A�}�E�X�Ŕ͈͂��h���b�O���Ĉꋓ�ɑI�����鑀��ɊY�����܂��B
Select���\�b�h�ŃI�u�W�F�N�g��I���������ꍇ�͌��� true�i�ȗ��j�A���݂̑I����e�Ɋ��ɑI������Ă���I�u�W�F�N�g��lj�����ꍇ�� false ���L�q���܂��B
Sub SelectObj_1()
'�����I�u�W�F�N�g�̑I���P
With ActiveSheet
.Shapes("Rectangle 1").Select
.Shapes("Rectangle 2").Select False
.Shapes("Rectangle 3").Select False
End With
End Sub
Public Sub SelectObj_2()
'�����I�u�W�F�N�g�̑I���Q
ActiveSheet.Shapes.Range(Array("Rectangle 1", _
"Rectangle 2", _
"Rectangle 3")). _
Select
End Sub
|
|
|
�����[�N�V�[�g�̃I�u�W�F�N�g���ׂ����Ƃ�
|

���[�N�V�[�g�̃V�[�g���ł͂Ȃ��A�R�[�h���i�I�u�W�F�N�g���j��m��ɂ�CodeName�v���p�e�B�ׂ܂��B
CodeName�v���p�e�B�̓I�u�W�F�N�g�̃R�[�h����Ԃ��܂��B
�܂��A�V�[�g���ׂ�ꍇ��Name�v���p�e�B�ׂ܂��B
�V�[�g�̍쐬���̓V�[�g���ƃR�[�h���͓����ł����A�V�[�g���ƃR�[�h���͕ʂȖ��O�ɕύX�ł���̂ŁA���������ꍇ�͂����v���p�e�B�Œ��ׂ�Ƃ��ꂼ��̖��O��������܂��B
MsgBox "�I�u�W�F�N�g��= " & ActiveSheet.CodeName
MsgBox "�V�[�g��= " & ActiveSheet.Name
|
|
|
�����͌�̃Z���ړ���ύX�������Ƃ�
|

�ȉ��́A���[�N�V�[�g�ɂ���āA���͌�̃Z���|�C���^�̈ړ�������ύX����ꍇ�̃T���v���ł��B
�V�[�g���I�����ꂽ�Ƃ��ASheet1�̏ꍇ�͉E�ֈړ�����悤�ɕύX���ASheet1�ȊO�͉��ւ̈ړ��ɖ߂�܂��B�i�V�[�g���Ŕ��肷��ꍇ��Name�v���p�e�B�Ŕ�r���Ă��������j
�T���v���ł̓��[�N�u�b�N������Ƃ��ɁABeforeClose�C�x���g�ŕK�����ւ̈ړ��ɖ߂�悤�ɂ��Ă��܂����A�ʏ�̈ړ��������u���ցv�ȊO�ɂ��Ă���ꍇ�͂��̏�Ԃɖ߂��Ă��������B
Private Sub Workbook_BeforeClose(Cancel As Boolean)
'���͌�̃Z���ړ���[����]�ɕύX
With Application
.MoveAfterReturn = True
.MoveAfterReturnDirection = xlDown
End With
End Sub
Private Sub Workbook_Open()
Sheet1.Activate
End Sub
Private Sub Workbook_SheetActivate(ByVal Sh As Object)
'WorkSheet�̃I�u�W�F�N�g����
If Sh.CodeName = "Sheet1" Then
'���͌�̃Z���ړ���[�E��]�ɕύX
With Application
.MoveAfterReturn = True
.MoveAfterReturnDirection = xlToRight
End With
Else
'���͌�̃Z���ړ���[����]�ɕύX
With Application
.MoveAfterReturn = True
.MoveAfterReturnDirection = xlDown
End With
End If
End Sub
|
|
|
���t�H���_���̃t�@�C���������X�g�\��
|

���̃T���v���́A�}�N�����u����Ă���t�H���_���̃t�@�C���ꗗ���A���X�g�{�b�N�X�ɕ\������R�[�h�ł��B
�t�@�C���̊g���q�u.xls�v�݂̂����X�g�{�b�N�X�ɒlj����Ă����܂��B
���g�̃t�@�C�����͕s�v�Ȃ̂ŁAThisWorkbook.Name�Ŗ��O���m�F���Ă͂����悤�ɂ��Ă��܂��B
Dir()�ł̓p�X���������t�@�C�����������A���Ă���̂ŕ֗��ł��B
Dim buf As String
buf = Dir(ThisWorkbook.Path & "\*.xls", vbNormal)
Do While buf <> ""
If buf <> ThisWorkbook.Name Then
ListBox1.AddItem buf
End If
buf = Dir()
Loop
|
|
|
�����x������i���v�̏o�́j���s�������Ƃ�
|

�R�[�h�iA��j�̐擪1�������ς������A�����܂ł̏��v���o�͂���T���v���ł��B
���}�̃f�[�^�iA��`B��j���W�v���AD�AE��ɏ����o���܂��B
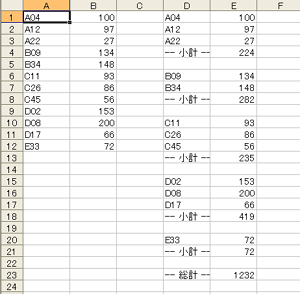
Public Sub sample()
Dim i As Long '���͍s
Dim j As Long '�o�͍s
Dim sCode As String
Dim ttl As Variant
Dim sum_ttl As Variant
Dim endRow As Long
'�f�[�^��A��Ń\�[�g
endRow = Range("A65536").End(xlUp).Row
Range("A1:B" & endRow).Select
Selection.Sort Key1:=Range("A2"), Order1:=xlAscending, Header:=True
Range("A1").Select
'�W�v����N���A
Range("D1:E65536").ClearContents
'�W�v����
i = 1: j = 1
sCode = Left(Cells(i, 1).Value, 1)
Do While Cells(i, 1).Value <> ""
If sCode <> Left(Cells(i, 1).Value, 1) Then
'���v�o��
Cells(j, 4).Value = "-- ���v --"
Cells(j, 5).Value = ttl
ttl = 0
j = j + 2
End If
'���o��
Cells(j, 4).Value = Cells(i, 1).Value
Cells(j, 5).Value = Cells(i, 2).Value
ttl = ttl + Cells(i, 2).Value
sum_ttl = sum_ttl + Cells(i, 2).Value
sCode = Left(Cells(i, 1).Value, 1)
i = i + 1
j = j + 1
Loop
'�Ō�O���[�v�̏��v�o��
Cells(j, 4).Value = "-- ���v --"
Cells(j, 5).Value = ttl
j = j + 2
'���v�o��
Cells(j, 4).Value = "-- ���v --"
Cells(j, 5).Value = sum_ttl
End Sub
|
|
|
���ꎞ�I�Ƀv�����^��ύX����
|

VBA���獡������悤�Ƃ��Ă���o�͐�v�����^��ύX����ꍇ�̗�ł��B
ActivePrinter�ň�����悤�Ƃ���v�����^�����w�肵�܂��B
�l�b�g���[�N��̃v�����^���g�p���Ă�����A���̃p�\�R���ɐڑ�����Ă���v�����^���g�p���Ă���ꍇ�ȂǂŁA�|�[�g�ԍ����ω����邽�߂Ɉ�������܂����s����Ȃ��ꍇ�́A�v�����^���㔼�́uon NeXX:�v�������폜���Ďw�肵�Ă��������B
�Ȃ��ύX�����܂܂ł͌�̑���Ɏx�Ⴊ�ł�悤�ȏꍇ�́A�}�N���N�����Ɍ��݂̃v�����^�����擾���Ă����A�����Ɍ��ɂ��ǂ��Ă����܂��B
Public DefaultPrinter As String
Public Sub Print()
'�ꎞ�I�Ƀv�����^��ύX����
ActiveSheet.PrintOut _
Copies:=1, _
ActivePrinter:="Canon BJ S300 on Ne03:", _
Collate:=True
'�f�t�H���g�v�����^�ɖ߂�
Application.ActivePrinter = DefaultPrinter
End Sub
Private Sub Workbook_Open()
'���݂̃v�����^�����L��
DefaultPrinter = Application.ActivePrinter
End Sub
|
|
|
���t�@���N�V�����L�[�ɔC�ӂ̃}�N�������蓖�Ă����Ƃ�
|

F1,F2,F3...�̂悤�ȃt�@���N�V�����L�[�ɔC�ӂ̃v���V�[�W���^�������蓖�Ă�ƁA���j���[����}�N�������s������A�{�^����ݒu�����肵�Ȃ��čςނ̂ŕ֗���������܂���B
���������i�}�E�X�ł̑��삵�����Ȃ��̂ł���A�������ĕs�ւ�������܂���B
���̂Ƃ��̎g�p�ɍ��킹�čl���Ă݂Ă��������B
VBA�R�[�h�͂������ĊȒP�ł��B
�W�����W���[���ɂ��炩����"test1"��"test2"�Ȃǂ̃v���V�[�W�����쐬���Ă����A�t�@�C���N������F1��F2�L�[�ɁAApplication.OnKey���\�b�h�ł��ꂼ��̃v���V�[�W�������蓖�ĂĂ����܂��B
Private Sub Workbook_Open()
Application.OnKey "{F1}", "test1"
Application.OnKey "{F2}", "test2"
End Sub
|
|
|
���Œ蒷���R�[�h��ǂݍ��݂����Ƃ�
|

�ǂݍ��ރt�@�C�����Œ蒷�f�[�^�̏ꍇ�A�e���ڂ̒��������܂��Ă��邽�߁A
�ǂݍ��f�[�^���e���ڂ̒����Ő蕪���āA������Z���܂��͕ϐ��Ɋi�[����
���@�����܂��B
�f�[�^���e���ڂ̒������Ƃɕ�������ꍇ�A�܂�Mid���i�܂���Mid$���j�𗘗p������@���v�����܂����A
�����P�ʂňʒu���J�E���g����ꍇ�A�S�p�A���p�����������f�[�^���Ƃ��܂������܂���B
������MidB���i�܂���MidB$���j���g���āA�o�C�g�P�ʂŃJ�E���g���邱�Ƃɂ��܂��B
�����Œ��ӂ��Ȃ���Ȃ�Ȃ��̂�VBA��Unicode���̗p���Ă���̂ŁA�����R�[�h��16�r�b�g�i2�o�C�g�j�P�ʂł��邱�Ƃł��B
�܂�Ⴆ���{�ꕶ����1�����ł����Ă��AUnicode�ł�2�o�C�g�ŕ\������Ă��邱�ƂɂȂ�܂��B
���̂܂܂��ƈʒu�Ⓑ���̌v�Z���s�ւȂ̂ŁA��������ANSI�R�[�h�i1������8�r�b�g�^1�o�C�g�j�ɕϊ����āA�������Unicode�ɖ߂��������s�킹�Ă��܂��B
'�y���R�[�h���̊e���ڂ̈ʒu�i�����j�z
' 1-16(16) :���O
'17-36(20) :�ǂ�
'37-44(08) :���N����
'45-45(01) :����
'------------------------------------
Sub ReadData()
Dim FSO As Object 'FileSystemObject
Dim TSO As Object 'TextStream
Dim inREC As String '�f�[�^
Dim FilePath As String '�t�@�C���p�X
Dim r As Long '�o�͍s
Const DATA_FILE As String = "\fxData.txt"
FilePath = ThisWorkbook.Path & DATA_FILE
Set FSO = CreateObject("Scripting.FileSystemObject")
r = 1
Set TSO = FSO.GetFile(FilePath).OpenAsTextStream
With TSO
Do Until .AtEndOfStream
inREC = StrConv(.ReadLine, vbFromUnicode)
Cells(r, 1).Value = StrConv(MidB$(inREC, 1, 16), vbUnicode)
Cells(r, 2).Value = StrConv(MidB$(inREC, 17, 20), vbUnicode)
Cells(r, 3).Value = StrConv(MidB$(inREC, 37, 8), vbUnicode)
Cells(r, 4).Value = StrConv(MidB$(inREC, 45, 1), vbUnicode)
r = r + 1
Loop
.Close
End With
End Sub
|
|
|
���I�������I�u�W�F�N�g�݂̂���������
|

���[�N�V�[�g��̑S�I�u�W�F�N�g�ɂ��āA������������ꍇ�͇@�̂悤��For Each�ł܂킵�Ă��ł��܂����A
�I�������I�u�W�F�N�g�����ɑ��ĉ��������������ꍇ�́A�Ȃ��Ȃ����܂����@��������܂���B
�����ł͇A�̂悤�ɂ���TypeName�����s�����Ƃ��ɕԂ��Ă���l�𗘗p���Ĕ��肵�Ă��܂��B
�Ⴆ�V�[�g�ɓ\��t���Ă���摜��1�I�����Ă���ꍇ��"Picture"���Ԃ�܂����A2�ȏ��I�����Ă���ꍇ��
"DrawingObjects"���Ԃ�܂��B���̂��Ƃ𗘗p����IF���ŏ������Ă��܂��B
Public Sub �@�S�I�u�W�F�N�g������()
Dim shp As Shape
For Each shp In ActiveSheet.Shapes
MsgBox shp.Name
Next shp
End Sub
Public Sub �A�I���I�u�W�F�N�g������()
Dim obj As Object
If TypeName(Selection) = "Picture" Then
MsgBox "�I���������I�u�W�F�N�g����" & Selection.Name, , "1���I��"
ElseIf TypeName(Selection) = "DrawingObjects" Then
For Each obj In ActiveSheet.DrawingObjects
MsgBox "�I���������I�u�W�F�N�g����" & obj.Name, , "�����I��"
Next obj
Else
MsgBox "�摜��I�����Ă��������B", , "�I���Ȃ�"
End If
End Sub
|
|
|
������̃����o�[���X�g���쐬���āA�萔����͂���
|

���邱�ƂɊW�����A�̒萔�������������Ƃ��܂��B������X��Const�X�e�[�g�����g�Ő錾���Ă��悢�ł����A�萔��^�Ő錾����ƁA���͂���ۂɃ����o�[���X�g����̓��͂��ł��Ċy�ł��B
���ꂪEnum�X�e�[�g�����g���g�����錾���@�ł��B�i�������������^�݂̂ł��j
���L�̗�́A���܂�Ӗ��̂���R�[�h�ł͂���܂��A���p���@���������߂ɍڂ��Ă��܂��B
Option Explicit
Public Enum pCube
pC_Tate = 10
pc_Yoko = 15
pc_Takasa = 7
End Enum
Public Sub Sample()
Dim cb1 As pCube
Dim cb2 As pCube
Dim cb3 As pCube
Dim myVolume As Long
cb1 = pc_Takasa
cb2 = pC_Tate
cb3 = pc_Yoko
myVolume = cb1 * cb2 * cb3
MsgBox myVolume
End Sub
|
|
|
���Z���l����Ɛ����ɕ�������
|

�P�̃Z���ɕ�����Ɛ������������ē��͂���Ă���Ƃ��A�������Ɛ����ɕ����Ȃ�������Ȃ����Ƃ́A�Ƃ��ǂ�����܂��B
�����̃R�[�h�̂悤�ȏꍇ�́A���ꂼ��̌��������炩���ߌ��܂��Ă���A�ʒu���Œ�Ȃ̂ł���قNj�J�����ɕ����ł���Ǝv���܂��B
�������A���ɂ̓����_���ɕ�����Ɛ����̂����܂肪���͂���Ă���A�Ƃɂ������̕�����Ɣԍ��i�����j���Ȃ��Ă͂����Ȃ����Ƃ����邩������܂���B
���̂悤�ȂƂ��A���̃}�N���͖��ɗ��Ǝv���܂��B
Public Sub �����Ɛ����ɕ���()
Dim Letter(5) As String
Dim Number(5) As String
Dim i As Long
Call LMSplit(Letter, Number)
For i = 0 To UBound(Letter)
If Letter(i) = "" Then Exit For
Debug.Print Letter(i)
Next i
For i = 0 To UBound(Number)
If Number(i) = "" Then Exit For
Debug.Print Number(i)
Next i
End Sub
|
|
Public Sub LMSplit(Letter() As String, Number() As String)
'����/���������}�N��
Dim i As Long
Dim j As Long
Dim k As Long
Dim myData As String
Dim xx As String
Dim LetBuf As String
Dim NumBuf As String
Dim bNum As Boolean
myData = Range("A1").Value
For i = 1 To Len(myData)
xx = Mid(myData, i, 1)
If xx Like "[0-9]" Then
'����
If Not bNum And i > 1 Then
Letter(k) = LetBuf
LetBuf = ""
k = k + 1
End If
NumBuf = NumBuf & xx
bNum = True
Else
'����
If bNum Then
Number(j) = NumBuf
NumBuf = ""
j = j + 1
End If
LetBuf = LetBuf & xx
bNum = False
End If
Next i
'Last
If LetBuf <> "" Then
Letter(k) = LetBuf
End If
If NumBuf <> "" Then
Number(j) = NumBuf
End If
End Sub
|
|
�@
|