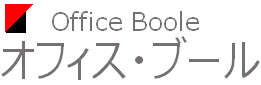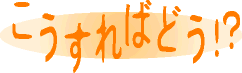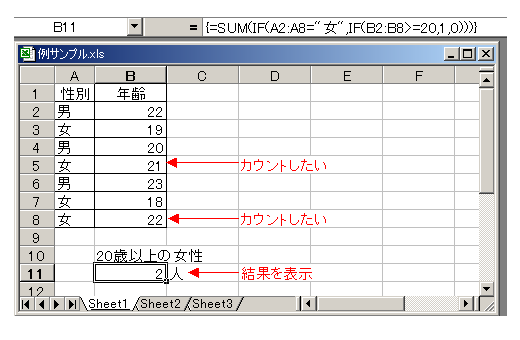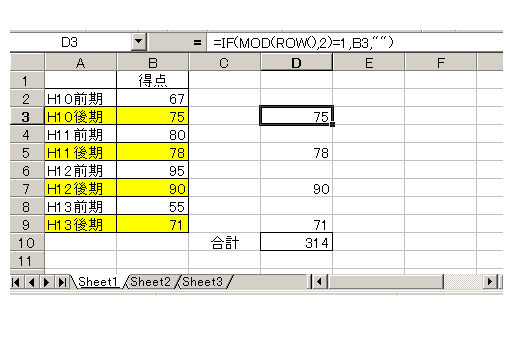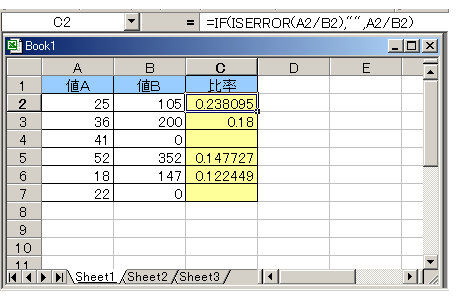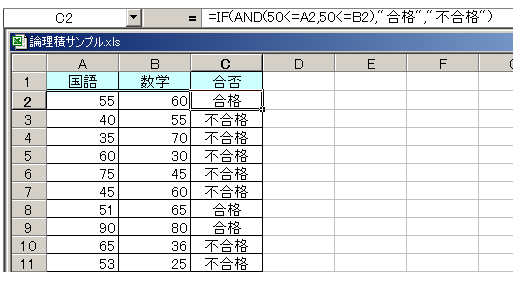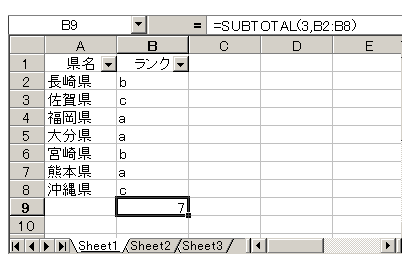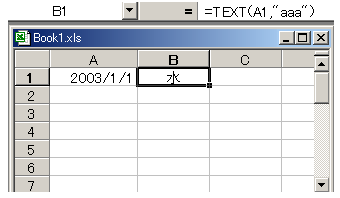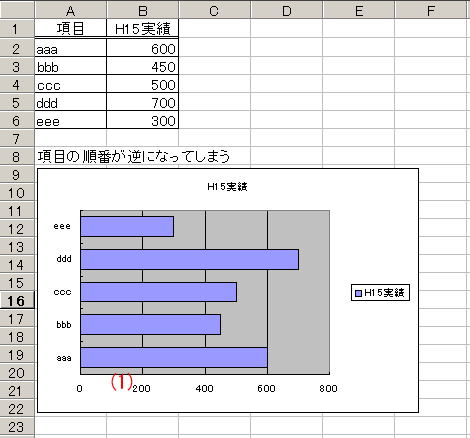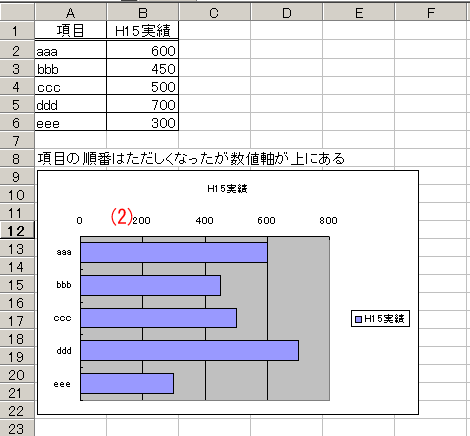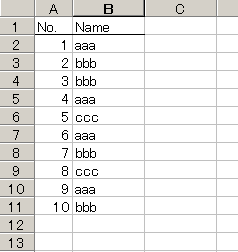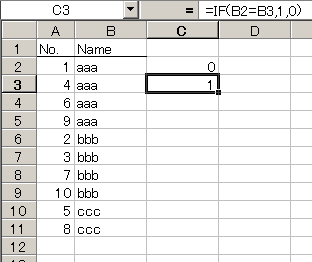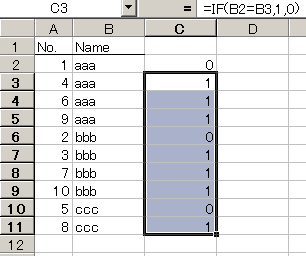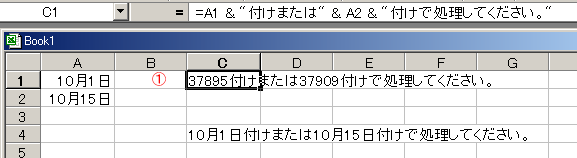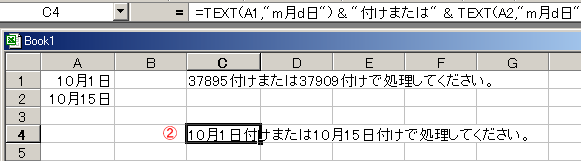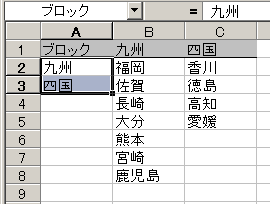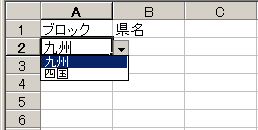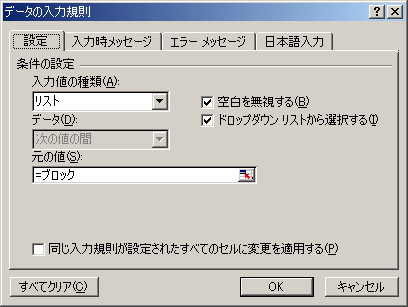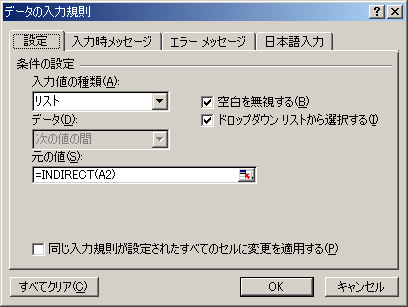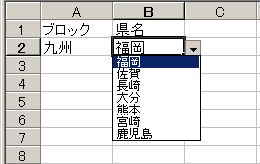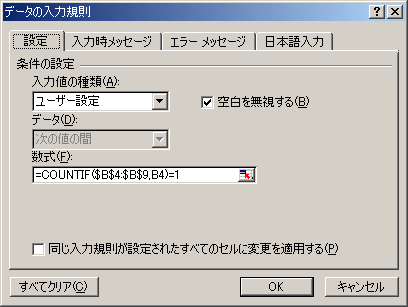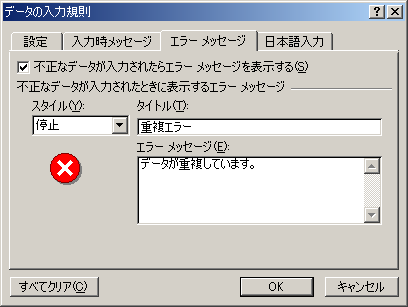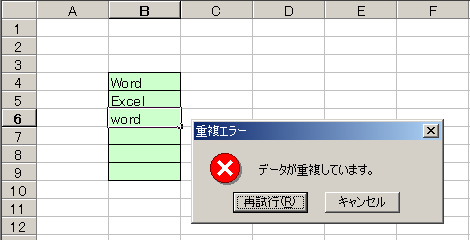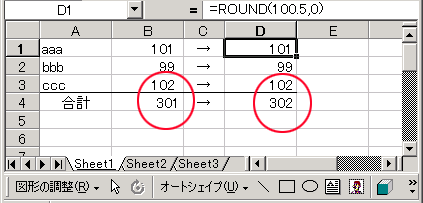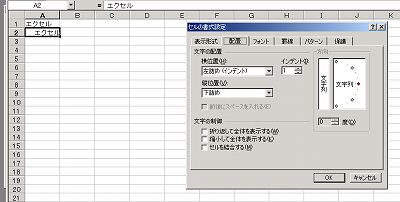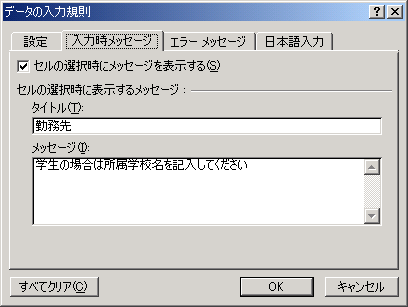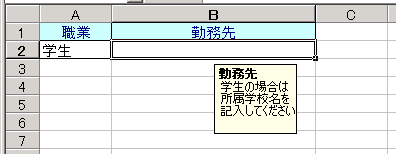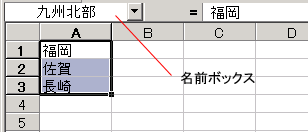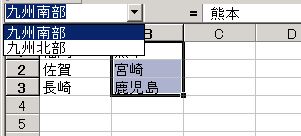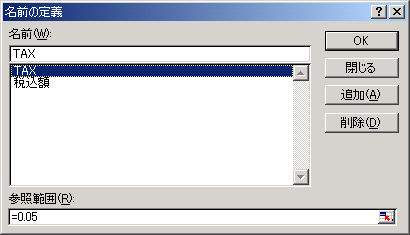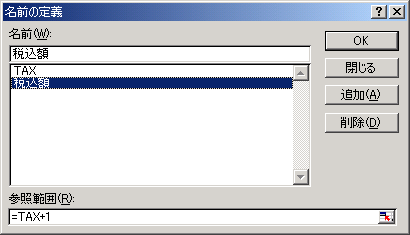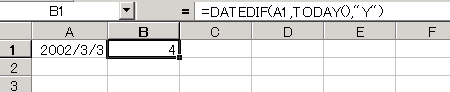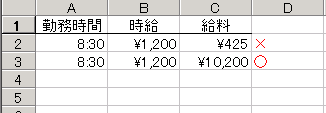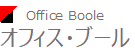|
�I�t�B�X�E�u�[���́AExcel�S�ʂɂ��ĊF���܂̂��d�����T�|�[�g���܂��B
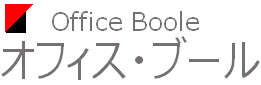
|
| ��@�\ |
: ���i ���o�i�X�G�i�K �q�T�g�j |
|
E-mail
|
: suenaga@officeboole.com
|
|
�g�@��
|
: 070-4087-0025
|
|
TEL/FAX
|
: 095-893-6090
|
|
VBA�҂�
|
�������̏�����ݒ肵�����Ƃ�
|

SUMIF�ACOUNTIF���́A�����ɂ��������̂������W�v������A
�����𐔂����肷��ꍇ�ɔ��ɕ֗��Ȋ��ł����A�������
�悭����2�ȏ�̏����ŏW�v���悤�Ƃ���ƁA�Ƃ���ɍ�����
���܂��܂��B
����́A�����̊���2�ȏ�̏����ɑΉ��ł��Ȃ����ƂɋN�����܂��B
����ȂƂ��A�u�z���v��p����Ƃ��܂������ł��܂��B
�Ⴆ�A�ȉ��̂悤�ȏꍇ���l���܂��B
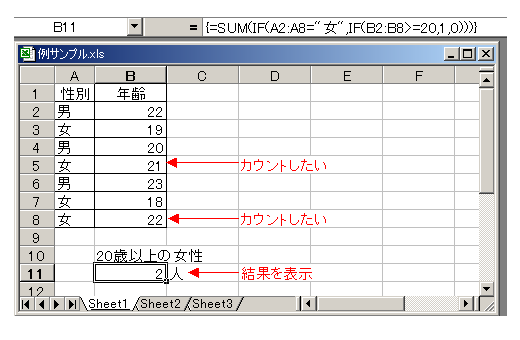
�����ŁAA�� ���AB�� 20�ȏ� �̃f�[�^���������߂����Ƃ��܂��B
���̏ꍇ�A�������ʂ�\�����������Z�����N���b�N���Ă����Ă���A
�㕔�̐����o�[�ɁA=SUM(IF(A2:A8="��",IF(B2:B8>=20,1,0))) �Ɠ��͂��A
[Shift]�{[Ctrl]�{[Enter] �Ŋm�肵�܂��B
�ȏ�̂悤�ɂ��Ď����m�肷��ƁA�\����{=SUM(IF(A2:A8="��",IF(B2:B8>=20,1,0)))}
�ƕω����܂��B
���̗�����{}�i���������j�������ƂŔz���ɂȂ������Ƃ��m�F�ł��܂��B
�����Č��ʂ����߂�Z���ɂ� 2 �ƕ\������A�Y��������2���ł��邱�Ƃ��킩��܂��B
IF���́A�����m�̂悤�ɋL�q������3�̃p�[�g�ɕ�����Ă��āA�ŏ��̕����ɏ��������L�����A
���̕����͏������������ꂽ�Ƃ��̏������A�Ō�̕����͏����ɍ���Ȃ������ꍇ�̏������L�q���܂��B
���������āA2��IF���̏����ɂ������ꍇ�͐��l��1���Ԃ���A�����ɍ���Ȃ��Z���ɂ�0������܂��̂ŁA�����SUM���ō��v���邱�ƂŃJ�E���g�Ɠ������ʂ�d�g�݂�
�Ȃ��Ă��܂��B
�܂��A���v�l�����߂�ꍇ�́A1 �̕ς���B��͈̔͂��w�肵�܂��B
��@{=SUM(IF(A2:A8="��",IF(B2:B8>=20,B2:B8,0)))}
���̂悤�Ȃ��Ƃ́A�I�[�g�t�B���^��t�B���^�I�v�V�����ł��ł��Ȃ��͂Ȃ��ł����A
�����̑��삪�K�v��������A�ʂȏꏊ�ɏ����ݒ�̂��߂̃G���A���K�v���������
�������肢���܂���B
|
|
�����͈͎̔w����������Ȃ��Ƃ�
|

�v�Z������ŁA�Q�ƃf�[�^�͈͎̔w������Ȃ�������Ȃ��Ƃ��A
�u���ƂŃf�[�^�������邩������Ȃ��ȁv�Ǝv�����Ƃ�����܂��H
����ȂƂ��A���݂̃f�[�^�Ŕ͈͎w������Ă��܂��ƁA�f�[�^�̒lj������邽�т�
�͈͎w�����蒼���Ȃ�������Ȃ��Ȃ��Ă��܂��܂��B�i�r���ɑ}������ꍇ�͖�肠��܂��j
���������ꍇ�A�Z���Ԓn�ł͂Ȃ�������͈͂Ƃ��ė^���Ă�邱�Ƃ�
���̌�̃f�[�^�lj��ɑΉ��ł��邱�Ƃ�����܂��B
�Ⴆ�AA���A1����A8�Ƀf�[�^�������Ă���A����ɂ�������MAX����
�ő�l�����߂Ȃ�������Ȃ��悤�ȂƂ��A�ʏ��=MAX(A1:A8)�Ƃ��܂��B
���̏ꍇ�́A�����f�[�^��A9�ɒlj������ƁA���̓s�x�ɔ͈͂�
=MAX(A1:A9)�Ə��������Ă��Ȃ�������Ȃ��Ȃ�܂��B
�����ŁA=MAX(A:A)�̂悤�ɗ�����͈͏��Ƃ��ė^���Ă��ƁA�f�[�^�����т���
�Ō�ɒlj�����Ă����Ȃ��v�Z���Ă����悤�ɂȂ�܂��B
�������A�v�Z������ъ���A��ȊO�̏ꏊ�ɓ����K�v������܂��B
|
|
����s�����Ɍv�Z�����������Ƃ�
|

��s�����ɓ��͂��ꂽ�u������_�v���������v����Ƃ��܂��B
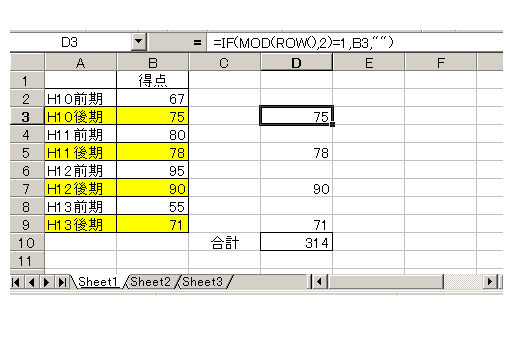
�u������_�v�ɂ��āA
�V�[�g�̍s�ԍ�����Ɍ��Ă����ƁA3�s�ځA5�s�ځA7�s�ڥ���̂悤�ɁA��̍s���Ƃ�
���͂���Ă��܂��B�Ƃ������Ƃ́A���_���������Z���̍s�ԍ��ׁA��Ȃ瓾�_�̒l��
�ʃZ���Ɏ��o���A����𑫂����킹��u������_�v�����߂邱�Ƃ��ł��邱�Ƃ��킩��܂��B
�����ŁA�܂�ROW�����g���ăZ���̍s�ԍ��ׂ܂��B�u=ROW�i�j�v�Ƃ���������͂���ƁA���̎���
���͂���Ă���Z���̍s�ԍ����킩��܂��B
�@ �s�ԍ�������ǂ������ׂ�ɂ́A�s�ԍ����u2�v�Ŋ����ė]������߁A���ꂪ�u1�v�Ȃ�
��Ɣ��肵�܂��B���鐔�l���u2�Ŋ������]��v�ׂ�ɂ́AMOD�����g���A
�uMOD�iROW�i�j,2�j�v�Ƃ�������g�ݗ��Ă�Ɣ���ł��܂��B
�@ �������ċ��߂��l���u1�v�Ȃ�AD��ɐ��l�����o���A�u1�ȊO�v�Ȃ�Ƃ��܂��B
�ꍇ�����ɂ́AIF�����g���܂��BD3�Z���̎��ł́A�u�������v���uMOD�iROW�i�j,2�j=1�v
�i�s�ԍ���2�Ŋ������]�肪1�ł���j�Ƃ��A1�̂Ƃ�B3�Z���̓��e��D3�ɁA1�łȂ��Ƃ���""��
D3�ɏo�͂���悤�ɂ��Ă��܂��B�������Ď��o����D��̓��_��SUM���ō��v����Ί����ł��B
�ǂ����Ă��ʂ̗���g�������Ȃ���u�����̏�����ݒ肵�����Ƃ��v�ŏЉ���z����p���܂��B
�ȉ��̂悤�ɐ�������͂��ACtrl�L�[�� Shift�L�[�������Ȃ��� Enter�L�[�������܂��B
=SUM(IF(MOD(ROW(B2:B9),2)=1,B2:B9))
�@�@��
{=SUM(IF(MOD(ROW(B2:B9),2)=1,B2:B9))}
���̗�����{�@}�i���������j�������ƂŔz���ɂȂ������Ƃ��m�F�ł��܂��B
���̎��̈Ӗ��́A�܂��a2����a9�̍s�ԍ����q�n�v���Ŏ��o���A���ꂼ���2�Ŋ������]������߂Ă����܂��B
�]�肪1���ǂ������h�e���Ŕ��肵�A1�̃Z���݂̂��r�t�l���ō��v���邱�Ƃŋ��߂������ʂ��ł܂��B
|
|
���v�Z�����G���[�ɂȂ�ꍇ������������Ƃ�
|

�悭����Z�̎��𗧂ĂĂ��āA����ɓ�����Z���̒l�����܂���0�ɂȂ����Ƃ��A�G���[�ɂȂ���
���܂����Ƃ�����܂��B���̏ꍇ�̂悤��0�̂Ƃ��ɂ͋A�������͕ʂȕ\�������������Ƃ��A
ISERROR�����֗��ł��B
ISERROR���́A����(�J�b�R�̒�)�Ɏw�肵���v�Z���ɃG���[���Ȃ����ǂ������ׂ鎞�Ɏg�����̂ŁA
IF ���Ƃ�������Ɏg���܂��B
�Ⴆ�A�v�Z���ʂ��G���[�ł����\�����A�G���[�łȂ���Όv�Z���ʂ�\���������Ƃ����ꍇ�ɂ́A
�ȉ��̂悤�Ȏ��𗧂Ă邱�ƂɂȂ�܂��B
=IF(ISERROR(�v�Z��),"",�v�Z��)
��Ŏ����ƁA
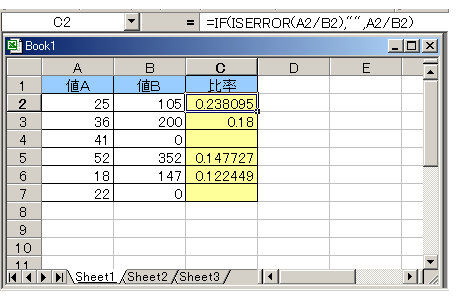
��̐}�ŁA���̂܂܂`����a��̒l�Ŋ����Ă����ƁA4�s�ڂ�7�s�ڂŁu#DIV/0!�v�̃G���[�ɂȂ��Ă��܂��܂��B���̂Ƃ�
=IF(ISERROR(A2/B2),"",A2/B2)�Ƃ������ɂ��邱�ƂŁA�G���[�ɂȂ邱�Ƃ�������邱�Ƃ��ł��܂��B
����́AISERROR(A2/B2)���̎��s���ʂ��G���[�ł���ꍇ�ATRUE�i�^�j�̖߂�l���Ԃ��Ă���̂ŁAIF����
�����̕����i""�j�����s����A�G���[�Ŗ����ꍇ�͉E���̕����iA2/B2�j�����s����邽�߂ł��B
|
|
�����͂����v�Z���𑼐l�ɂ�����ꂽ���Ȃ��Ƃ�
|

�쐬����Excel�̕\���A�����ł͂Ȃ����̐l�Ɏg���Ă����Ȃ�������Ȃ��Ƃ��A�����������͂����v�Z����
����ď�����Ă��܂�Ȃ����A�s���ȂƂ�������܂��B���̂悤�ȂƂ��A����̃Z���ɂ����ی�������邱�Ƃ��ł��܂��B
�ȉ��̏��ő�����s���Ă݂Ă��������B
���܂��A���ׂẴZ���̃��b�N�������B
�i���[�N�V�[�g�̏����ݒ�ł́A���ׂẴZ����[�ی�]��[���b�N]���������Ă��܂��B�j
�i�P�j[�S�Z���I��] �{�^���i���[�N�V�[�g�̍s�ԍ��Ɨ�ԍ����������Ă��镔���j���N���b�N�B
�@�@�@ ���ׂẴZ�����I�������B
�i�Q�j���j���[�� [�����iO�j]�|[�Z���iE�j] ���N���b�N���A[�ی�] �^�u���N���b�N�B
�i�R�j[���b�N�iT�j] �`�F�b�N �{�b�N�X���I�t�ɂ���B
�i�S�j[OK]�{�^�����N���b�N�B
�����ɐ��������͂���Ă���Z����I���B
�i�P�j���j���[�� [�ҏW�iE�j]�|[�W�����v�iG�j] ���N���b�N�B
[�W�����v]�_�C�A���O�{�b�N�X���\�������B
�i�Q�j[�Z���I���iS�j]�{�^�����N���b�N�B
�i�R�j[�I���I�v�V����]��[�����iF�j]��I�����A[OK]�{�^�����N���b�N�B
����Ő����̓��͂���Ă���Z�����ׂĂ��I�������B
���Ō�ɑI������Ă���Z���͈͂Ƀ��b�N��ݒ肷��B
�i�P�j���j���[�� [�����iO�j]�|[�Z���iE�j] ���N���b�N���A[�ی�] �^�u���N���b�N�B
�i�Q�j[���b�N�iT�j] �`�F�b�N �{�b�N�X���I���ɂ���B
�i�R�j[OK]�{�^�����N���b�N�B
�i�S�j���j���[�� [�c�[���iT�j]�|[�ی�iP�j] ���|�C���g���A[�V�[�g�̕ی�iP�j] ���N���b�N�B
�i�T�j���̃��[�U�[���ی�������ł��Ȃ��悤�ɂ���ɂ́A[�V�[�g�ی�]�_�C�A���O�{�b�N�X��[�p�X���[�h]�e�L�X�g�{�b�N�X�Ƀp�X���[�h���
�@�@�@ �͂��A[OK] ���N���b�N���� [�p�X���[�h�̊m�F�iR�j] �_�C�A���O�{�b�N�X�ɂ�����x�p�X���[�h����́B
�i�U�j[OK]�{�^�����N���b�N�B
�p�X���[�h�ł́A�啶���Ə���������ʂ����̂ŁA�啶���Ə����������
���A�w�肵���p�X���[�h�𐳊m�ɓ��͂���B
�ȏ�ŁA�{�l�ȊO�N���v�Z����ύX���邱�Ƃ��ł��Ȃ��Ȃ�܂��B
|
|
���u���C���h�J�[�h�v���g�������������̎w��iCOUNTIF���j
|

�\�̒��́u����x�X�v�Ɓu�����ێx�X�v�Ƃ����P��̑��݂���Z���̌������J�E���g�������Ƃ��悤�ɁA��x��2�̌���������
��������ꍇ�ACOUNTIF ���ł�1�̌������������w��ł��܂���B
���̂悤�ȂƂ��A���C���h�J�[�h���g����COUNTIF ���ł������邱�Ƃ��o���܂��B�i�������DCOUNT ���ł��ł��܂����j
�u���C���h�J�[�h�v�́A�����܂��Ȍ����������w�肷��ꍇ�Ɏg�����̂ŁA�L���́u*(�A�X�^���X�N)�v�Ɓu?�v�� 2 ��ނł��B�u?�v�͕������𐧌����܂��B
�@�@ ��j*�x�X* �� �x�X�Ƃ����������܂ނ���
�@�@�@�@ �x�X*�@�� �x�X�Ƃ��������Ŏn�܂����
�@�@�@�@ *�x�X�@�� �x�X�Ƃ��������ŏI������
�@�@�@�@ �x�X?? �� �x�X�̌�� 2 ������������
�Ⴆ�u����x�X�v�Ɓu�����ێx�X�v�̃Z���̌��𐔂������ꍇ�́A�����������u*�x�X�v�Ƃ��܂��B
�@�@�@�@=COUNTIF(A1:A100,"*�x�X")�E�E�E�E����Ȋ����ł��B�������ł��傤���B
|
|
��VBA�ŁA�Z�����e�𐔎�����l�֕ϊ�����ł��ȒP�ȕ��@
|

�Z���ɐ����������Ă��āA���̃Z���̒l�݂̂��K�v�ł���A���̎����Q�Ƃ��Ă���Z�����̂�
���Ƃŕs�v�ɂȂ邱�Ƃ�����܂��B
�ł��A����ȏꍇ�ł��Q�Ɛ�̃Z�����폜����킯�ɂ͂����Ȃ��ł���ˁB�폜���Ă��܂�����A
�Q�Ɛ悪�s���ƂȂ�G���[���\������Ă��܂��܂��B
����ȂƂ����[�N�V�[�g��ł̍�Ƃł���A�����̓������Z����ʂȃZ���փR�s�[���āA�\��t��
������ۂɃ��j���[�u�t�@�C���v����u�`����I�����ē\��t���v��I�����邱�ƂŁA�l�݂̂�\��t����
���s���邱�Ƃ��ł��܂��B
���������삪�ʓ|�ł�������A�ꍇ�ɂ���Ă̓��j���[�Ɂu�`����I�����ē\��t���v��������Ȃ�����
���������肵�܂��B
�܂��}�N����u�a�`���g���ăR�[�h�ŋL�q����ۂ��A�u�}�N���L�^�v���g���ƈȉ��̂悤�Ȓ����R�[�h���L�^����Ă��܂��A
������ɂ������̂ɂȂ�܂��B
Selection.Copy
Selection.PasteSpecial Paste:=xlValues, Operation:=xlNone, _
SkipBlanks:=False, Transpose:=False
���������ꍇ�́A���̂悤�ɋL�q���邱�ƂŊȒP�Ƀ��_�ȑ���Ȃ���������l�ւ̕ύX�����s�ł��܂��B
Selection = Selection.Value
�܂��A���̂悤�ȏ��������ł��܂��B�ɂ���Ďg�������Ă��������B
Range("A1") = Range("A1").Value
Cells(1, 1) = Cells(1, 1).Value
�i����������� Windows Me + Excel 2000�Ŋm�F���Ă��܂��j
|
|
�������̖�����"000"�̃f�[�^�����𒊏o�������Ƃ�
|

���l�ł������A�I�[�g�t�B���^�ŁA������"000"�𒊏o���邱�Ƃ͂ł��܂���B�\���`���� [������] �ɂ��Ă��A���܂������Ȃ��ł��傤�B
���������ꍇ�́A��Ɨ��1�lj����āA���S��[������]�̗���쐬���܂� �B
��ł́A�`��ɑΏۂƂȂ鐔�����i�[����Ă��āA�a��ɍ�Ɨp�̗��݂��邱�ƂƂ��܂��B
(1) �Z�� B1 �� =TEXT(A1,"@") �Ƃ���������͂��܂��B
(2) �Z�� B1 �̓��e���`��̐������i�[����Ă���s���������A���̍s�ɃR�s�[���܂��B
����ŁA�� �a �͕�����̐����ɕϊ����ꂽ�̂ŁA�I�[�g�t�B���^�� (�I�v�V����...)�ŁA[ 000 ] [ �ŏI��� ] �ɂ��āA[�n�j] �{�^�����N���b�N����A���o�ł��܂��B
|
|
���W���̐�������t�`���ɕϊ�������@
|

�Ƃ��ǂ�20021122 �̂悤�ɐ����œ��͂��Ă���Z�����e��2002/11/22 �`���̓��t�ɕϊ��������Ƃ�������܂��B
���̂悤�ȂƂ��A���̕��@��m���Ă���ƕ֗��ł��B
�����ł��uDATEVALUE���v��p������@���u���ʒu�w��E�B�U�[�h�v�𗘗p������@���Љ�܂��B
�yDATEVALUE����p������@�z
���̕��@�ł́A�ΏۃZ�����̂��̂̒l��ϊ�����̂ł͂Ȃ��A�ʂȃZ���ɕϊ���̃f�[�^���쐬���邱�ƂɂȂ�܂��B
�Z�� A1 �� 20021121 �Ƃ������l�����͂���Ă���Ƃ��A�C�ӂ̃Z���ɁA
=DATEVALUE(LEFT(A1,4)&"/"&MID(A1,5,2)&"/"&RIGHT(A1,2))
�Ƃ���������͂��܂��B
�������A���̂܂܂ł͓��t�A�ԂƂ��ĕ\������Ă���̂ŁA���̑����
���t�ŕ\�������悤�ɐݒ��ς���K�v������܂��B
(1) ���j���[�� [����(O)]��[�Z��(E)...] �ŁA"�Z���̏����ݒ�"�_�C�A���O�{�b�N�X��\���B
(2) [�\���`��] �^�u�� [����(C):] ���X�g�{�b�N�X�ŁA[���t] ���N���b�N���A[���(T):] ���X�g�{�b�N�X�ŁA[1997/3/4]���N���b�N�B
(3) [�n�j] �{�^�����N���b�N���A�_�C�A���O�{�b�N�X�����B�iExcel2000�̏ꍇ�j
�ȏ�Ŋ����ł��B
�y�u���ʒu�v���g�����@�z
�u���ʒu�v���w�肵�Ă�邱�ƂŁA���ڂɑΏۃZ������t�Ƃ��Ĉ������Ƃ��ł���悤�ɂȂ�܂��B
(1) ���j���[�� [�f�[�^(D)]��[���ʒu(E)...] �ŁA"���ʒu�w��E�B�U�[�h"���N���B
(2) �E�B�U�[�h��ʂ� [1/3] �� [2/3] �̉�ʂ̓X�L�b�v����i [���� >] �{�^���������j�B
(3) �E�B�U�[�h��ʂ� [3/3] �̉�ʂ�[��̃f�[�^�`��] �� [���t(D):] ��I������B�i�R���{�{�b�N�X�� [YMD] �̂܂܁j
(4) [����(F)] �{�^�����N���b�N���A�E�B�U�[�h���I���B
�ȏ�Ŋ����ł��B
���̃f�[�^���A���̂܂c���Ă����������ǂ����Ŏg��������悢�Ǝv���܂��B
|
|
���`�m�c�����Ŕ�������������Ƃ�
|

IF�����g���ď����f���邱�Ƃ͂悭����܂����A2�ȏ�̏������d�Ȃ�ƂƂ���ɖʓ|�Ȃ��ƂɂȂ�܂��B
�Ⴆ�Ύ��Ɏ����悤�ȍ��۔���p�̕\������A���̌��ʂ�IF�����g���čs���ꍇ���l���Č��܂��B
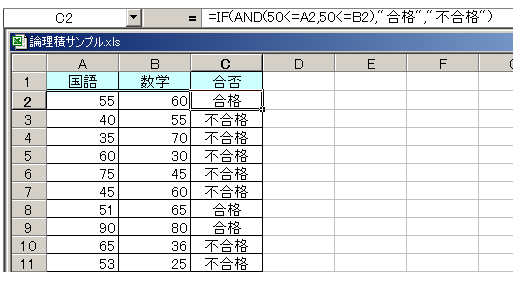
�u����v�̓_����50�_�ȏ�̎҂��h���i�h�Ƃ���ɂ́A=IF(50<=A2,"���i","�s���i")�ƋL�q���邱�Ƃ͊F���킩�肾�Ǝv���܂��B
���ꂪ�u����v�Ɓu���w�v�̗����̓��_��50�_�ȏ�̂Ƃ���2�̏�����ݒ肵�Ȃ���Ȃ�Ȃ��Ȃ�ƁA�Ƃ���ɓ���Ȃ�܂��B
���@�Ƃ��Ă�2�ʂ肠��A1�͂��̂܂�IF�������q��ԁi�l�X�e�B���O�j�ɂ��Ă������@�ł��B
��j=IF(50<=A2,IF(50<=B2,"���i","�s���i"),"�s���i")
���̕��@�ł͔��Ɍv�Z�������ɂ������̂ƂȂ�A������3�ȏ�d�Ȃ����ꍇ�A�o�O�̌����ɂ��Ȃ肩�˂܂���B
�����ł������߂͘_���ς𗘗p������@�ł��B������`�m�c�ŏ�������Ă������@�ł��B
��j=IF(AND(50<=A2,50<=B2),"���i","�s���i")
���̎��ł͂܂�AND(50<=A2,50<=B2)�̕����肵�A���������Ă����TRUE�A�����łȂ����FALSE���Ԃ���܂��̂łh�e�����猩���1�̏������̂悤�Ɍ����܂��B
���̕��@�ł͂`�m�c�i����1,����2,�E�E�E�j�̂������̒��ɏ�������ׂċL�q���邾���ł��̂Ō��₷���A�����ł��i30�܂Łj���ׂď������Ƃ��o���܂��B
���l�ɂn�q�i�_���a�j���ݒ�ł��܂��B
|
|
���t�B���^�Œ��o�����f�[�^������\�����������Ƃ�
|

�I�[�g�t�B���^�Œ��o�����f�[�^�������ł��邩���A�\�����������Ƃ�������܂��BCOUNTA���ł�
���ׂẴf�[�^�����𐔂��Ă��܂��̂ŁA�����ł͂��̂܂g���܂���B
���̂悤�ȂƂ���SUBTOTAL�����g���ƕ֗��ł��BSUBTOTAL���̓��X�g�܂��̓f�[�^�x�[�X�̏W�v�l��Ԃ�
���ŁA�������̏W�v���@���I���ł��܂��B�ڂ�����Excel�̃w���v���Q�Ƃ��Ă��������B
������SUBTOTAL(�W�v���@, �͈�1, �͈�2, ...)�Ƃ����`���Ŏw�肵�܂��B
��������Č��܂��傤�B
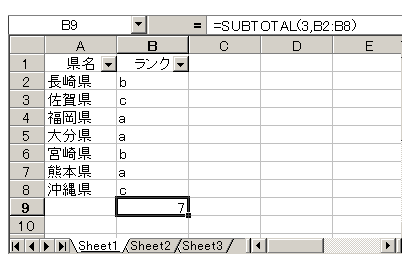
A��Ɍ������AB��Ƀ����N���V�����͂���Ă���Ƃ��܂��B�I�[�g�t�B���^�@�\���g�����ƂŊȒP�Ƀ����N���Ƃ�
���o���s�����Ƃ��ł��܂����A�f�[�^���������ɑ����Ƃ��ȂǁA�����Ƀf�[�^�������\������������������܂��B
���̂悤�ȂƂ��́A������\�����������ꏊ�Ɏ��̎�����͂��܂��B
=SUBTOTAL(3,B2:B8)
�W�v���@��3���w�肵�Ă���̂́A���o���X�g����COUNTA ���𗘗p���邱�Ƃ�\���܂��B�͈͂̓f�[�^�S�̂�
�͈͂��w�肵�܂��B�������邱�ƂŒ��o�����f�[�^�̌��������ł��\�������邱�Ƃ��ł��܂��B
|
|
�������A�Z�����ɂӂ肪�Ȃ�U��Ƃ�
|

�ӂ肪�Ȃ�\���������Z����PHONETIC �����g�p����ƁA�����I�ɂӂ肪�Ȃ��\������܂��B�i�������[�h�̓J�^�J�i�j
�Ⴆ�Z���Ԓn�`�Q�Ɏ������h�c���h�Ɓu���͂���Ă���A���̓ǂ݂��`�P�ɕ\�����������̂ł���A�`�P��=PHONETIC(A2)�Ɠ��͂���
���Ƃł`�P�Ɂh�^�i�J�h�ƕ\�������邱�Ƃ��o���܂��B
�J�^�J�i�ł̕\��������Ȃ�Ύ��̎菇�łЂ炪�ȕ\���ɕς��邱�Ƃ��o���܂��B
�y�ӂ肪�ȕ\���̕ύX�菇�z
(1) �t���K�i��\�������銿���̕�����͈͑I��
(2) [����(O)]-[�ӂ肪��(T)]-[�ݒ�(T)]
(3) [�ӂ肪�Ȃ̐ݒ�]�_�C�A���O�{�b�N�X�\��
(4) [�ӂ肪��]�^�u��I��
(5) [���]�Z�N�V������[�Ђ炪��(H)]�̃��W�I�{�^�����N���b�N
(6) [OK]�Ń_�C�A���O�{�b�N�X�����
�ȏ�ŃJ�^�J�i�\������Ђ炪�ȕ\���ɕύX����܂��B
�����������܂ł������œ��͂����Ƃ��̓ǂ݂����̂܂ܕ\�������邱�ƂɂȂ�̂ŁA�������ǂ݂ɂȂ��Ă���Ƃ͌���܂���B
��j���`�i�����悵�j���h���イ���h�̓ǂ݂ŕϊ�����
���̂悤�ȏꍇ�ɁA�`1�̂ӂ肪�Ȃ����������ǂ݂ɏC���������̂ł���A ������Ɋm�肳�����ق����֗��ł��B
PHONETIC�����폜���Ă����܂�Ȃ��ꍇ�́A�C���������Z����I�����A �R�s�[�����āA���̂܂܂��Ƃ̏ꏊ�Ɂu�`����I�����ē\��t���v�����s���܂��B
���̍ۂɁA�u�l�̂݁v�̍��ڂ�I��ł����Ƃ��̂܂܊���������ɒu�������܂��B
���̌�Œʏ�̕����̏C�����s���Ί����ł��B
�����c���Ă��������̂ł���A�\��t�����ʂȃZ���ɂ��Ă�����悢�ł��傤�B
|
|
�����t���͂ŗj���܂ł������\�����������Ƃ�
|

���t����͂��鎞�ɁA�j���܂ł������ŕ\�����������ȂƎv�����Ƃ�����܂��B
����ȂƂ��Z���̏����ݒ�Ń��[�U��`�𗘗p����ƁA�ȒP�ɗj�����\���ł���悤�ɂȂ�܂��B
���@�́A�܂����t��\���������Z���ɗႦ��2003/1/1�i�ǂ�ȓ��t�ł��悢�j�Ɠ��͂��܂��B
����Ǝ����I�ɃZ���̏������h1997/3/4�h�Ɛݒ肳��܂��i�Z���̏����ݒ�Ŋm�F�j�B
���̂܂܂ł͗j���͕\������܂���̂ŁA
���t�̓������Z�����E�N���b�N���A�Z���̏����ݒ��I�����܂��B
�\���`���^�u�̍����ɂ���u���ށv���X�g�̍ʼn��i�Ɂu���[�U��`�v������܂��̂ŁA�����I�����܂��B
����ƉE���u��ށv�̃e�L�X�g�{�b�N�X�Ɂhyyyy/m/d�h�̏������\������܂��B
���̏��������̂悤�ɕς��邱�Ƃŗj���܂ŕ\�������悤�ɂȂ�܂��B
yyyy/m/d"("aaa")"��2003/1/1�i���j�ƕ\��
�܂��A�ʂȃZ���ɗj��������\��������ɂ́A�i�Ⴆ��A1�ɓ��t������B1�ɂ��̗j���݂̂�\��������j
�ȉ��̂悤��TEXT���𗘗p���邱�ƂŎ����ł��܂��B
��jB1��=TEXT(A1,"aaa")�Ɠ��͂���ƁAB1�̃Z���ɗj���������\�������B
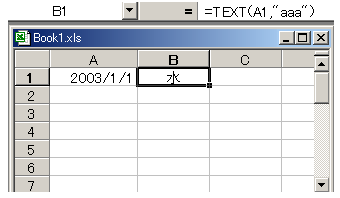
|
|
���uAlt�v+�uEnter�v�L�[�ʼn��s���������̃f�[�^�����ɖ߂������Ƃ�
|

�Q�C�R�̃Z���ł�����̃Z���̒��g��\�������āA�uAlt�v+�uEnter�v�L�[���������ʒu�i���s�R�[�h�����݂��Ă���ꏊ�j�ɃJ�[�\�����ړ����āA
�uDel�v�L�[�����������s�R�[�h���폜����A���ɖ߂����Ƃ��ł��܂��B�����s�R�[�h�͖ڂɌ����܂���
���������������Z������������ꍇ�́A�����ƕʂȕ��@�������߂��܂��B
1�j�u���@�\��p���ĉ��s�R�[�h���폜
���j���[�́m�ҏW(E)�n���m�u��(E)�n�Ń_�C�A���O�{�b�N�X��\�����āA�m�������镶����(N)�n�ɁmCtrl�n�L�[�������Ȃ���mJ�n�L�[�������ē��͂��܂��B��ʏ�͉����ς��܂���B
�m�u����̕�����(E)�n�ɂ͉��������A�m�u��(R)�n�{�^���܂��́A�m���ׂĒu��(A)�n�{�^�����N���b�N���܂��B
�uCtrl�v+�uJ�v�̑���ɁuAlt�v+�uEnter�v�L�[�ł��������ʂɂȂ�܂����B
2�jCLEAN�����g���Ĉ���ł��Ȃ���������폜����B
�w���v������ƁA�uCLEAN ���́A���̃A�v���P�[�V�����ō쐬���ꂽ�f�[�^�̒��ɁA�g�p���Ă���V�X�e���ł͈���ł��Ȃ��������܂܂�Ă���Ƃ��ȂǂɎg���܂��B���Ƃ��ACLEAN ���𗘗p���āA�f�[�^ �t�@�C���̐擪�▖���Ɋ܂܂�Ă������ł��Ȃ�����R�[�h���폜���邱�Ƃ��ł��܂��B�v
�Ƃ���܂��B
����𗘗p���ĕʂȃZ���ɕ�����݂̂̏���]�L���܂��B
���s�R�[�h�͂��́u����ł��Ȃ������v�i����R�[�h�j�Ɋ܂܂��̂ŁA�]�L��̃Z����=CLEAN(���̃Z���Ԓn)�Ɠ��͂��A���s���܂��B
����ƕ�����݂̂��]�L����A���s�̂Ȃ��f�[�^�邱�Ƃ��o���܂��B��͂��̎����R�s�[���Ďg���A�����̃f�[�^�����̏����ōς܂��邱�Ƃ��o���܂��B
|
|
�����[���A�h���X�̎��������N�������������Ƃ�
|

Excel�ł̓��[���A�h���X����͂����Ƃ��ɁA���̃��[���A�h���X�ւ̃����N�������I�ɒ����Ă��܂��܂��B����ő��̍�ƒ��������肻�̃����N���N���b�N���ă��[���[���N�����Ă��܂������Ƃ�����l�͈ĊO�����̂ł͂Ȃ��ł��傤���B
�ʏ�̉������@�Ƃ��ẮA�A�h���X��ʼnE�N���b�N���u�n�C�p�[�����N�v���u�n�C�p�[�����N�̍폜�v��1���������Ă����܂����i�ݒ蒼��ɁuCtrl�v+�uZ�v�L�[�ʼn����Ƃ����������j�A2�x��Ԃ̊��͂܂ʂ���܂���B
�ǂ����Ȃ�ŏ����烊���N�点�Ȃ��悤�ɂ������A�Ƃ������ƂȂ�A�h���X����͂���ۂɁA�擪�ɃV���O���N�H�[�e�[�V�����u'�v��t���ē��͂��邱�Ƃ������߂��܂��B
����Ȃ犮�S�ȕ�����Ƃ��ĔF������̂ŁA�����N�����܂���B
�܂��AExcel2002�̏ꍇ�́A���j���[�o�[����u�c�[��(T)�v���u�I�[�g�R���N�g�̃I�v�V����(A)�v���J���āu���̓I�[�g�t�H�[�}�b�g�v�^�u�́u�C���^�[�l�b�g�ƃl�b�g���[�N�̃A�h���X���n�C�p�[�����N�ɕύX����v�̃`�F�b�N���O���ĉ������B
����Ŏ����I�ɓ��͂����Ȃ��@�\�̐ݒ�͊����ł��B
|
|
���Z�����̕�������ϓ����t���������Ƃ�
|

�Z���̒��̕������ϓ����t�������Ƃ��A�悭�����ƕ����̊ԂɃX�y�[�X�����ċϓ��ɔz�u���悤��
���邱�Ƃ�����܂����A�Ȃ��Ȃ��o�����X�悭�����܂���B
���������d���������ɂ��ϓ����t�̋@�\���t���Ă��܂��̂ŁA������g���������ȒP�ł��������h���悭
�ϓ����t���ł��܂��B
�܂��ϓ����t�������Z����I�����A���j���[�� [����(O)]��[�Z��(E.]��[�z�u] �^�u���J���܂��B
[�����̔z�u] �� [���ʒu(H)] ���́��{�^�����N���b�N���ăh���b�v�_�E�����X�g��\�����A[�ϓ�����t��] ��I�����܂��B
����ł��ꂢ�ɕ������������܂��B
|
|
���Z�������������ɕ������Z���^�����O�������Ƃ�
|

���̑���Ƃ̌��ˍ����ŁA�ǂ����Ă��Z�����������������Ȃ��Ƃ�������܂��B����ȂƂ��A�����̃Z���ɂ܂�����悤�ɂ���
�����𒆉��ɕ\���������ꍇ�͂ǂ�������悢�ł��傤�H
�����̍����ɃX�y�[�X�L�[�ŋ߂Ă����A�K���Ȉʒu�ŕ�������͂���Ƃ������@������܂��B�������ꔭ�Œ�����
�T�����Ă�̂�����A��������s���낵�Ȃ��Ă͂Ȃ�܂���B
����ȂƂ��Z���̏����ݒ�𗘗p����Ε֗��ł��B�菇�́A
1�j�������������Z�����璆�������������͈͂܂ł̃Z����I�����Ă����܂��B
2�j���j���[�o�[����u�����v���u�Z���v�ƑI�сA�u�z�u�v�^�u��\�������܂��B
3�j�u���ʒu�v���X�g�����h�I��͈͓��Œ����h��I�сAOK�������܂��B
����ŃZ�������������ɁA�������Z���ɂ܂��������ʒu�̒����ɕ\�������邱�Ƃ��o���܂��B
|
|
���u�b�N�ԂŃ����N�肽���Ƃ�
|

�����̃u�b�N�������N�����ĎQ�ƌ��u�b�N�̓��e���X�V����ƁA�����I�ɎQ�Ɛ�̃u�b�N������ɘA�����Ēl���ω�����悤�ɂ������Ƃ�������܂��B
�ł͂ǂ̂悤�ɂ���ΐݒ�ł���̂ł��傤���B2�̃u�b�N�������N������ꍇ�Ő������܂��B
�܂�������2�̃u�b�N���J���A���E�B���h�E����ʂɕ��ׂ܂��B���ו��̓��j���[�o�[�́u�E�B���h�E�v���u����v�Ő�����@���w�肵�܂��B
�Q�ƌ��̃V�[�g���A�N�e�B�u�ɂ��āA�����N���������Z�����R�s�[���܂��B
���ɎQ�Ɛ�̃V�[�g���A�N�e�B�u�ɂ��āA�R�s�[��̃Z����I�����܂��B
���j���[�o�[���u�ҏW�v���u�`����I�����ē\��t���v��I�сA��ԉ����u�����N�\��t���v�{�^�����N���b�N���܂��B����Ɛ����o�[�Ɏ��̎��i�O���Q�Ǝ��j���\������܂��B
='[�u�b�N��.xls]���[�N�V�[�g��'!�Z���Ԓn
�������Q�ƌ��̃u�b�N���J����Ă��Ȃ��Ƃ��́A�h���C�u������̃t���p�X���\������܂��B����͎����I�Ƀu�b�N���u����Ă�����ɂ���ĕω�����̂ŁA���܂�C�ɂ���K�v�͂���܂���B
���ׂĂ̍�Ƃ��I�������A��������Q�Ɛ�u�b�N�i�t�@�C���j��ۑ����܂��B
����ɎQ�Ɛ�u�b�N���J���ۂ́A�u�J���Ă���u�b�N�ɂ́A�ق��̃t�@�C���ւ̎��������N���ݒ肳��Ă��܂��B���̃u�b�N���X�V���A���̃u�b�N�̕ύX�f���܂����H�v�Ƃ������b�Z�[�W���\������܂��̂Łu�͂��v�ʼn������܂��B
����ŏ��2�̃u�b�N�i�t�@�C���j�͘A�����邱�ƂɂȂ�܂��B
|
|
������ɏ������t���Ƃ�
|

�\���������ۂɁA���̕\�������炸�ɂ�����������Ĉ���������Ƃ�������܂��H
����ȂƂ��́u�t�@�C���v���u����v���r���[�v���u�ݒ�{�^���v���u�V�[�g�v�^�u�ƑI��ŁA�ړI�̈�����ڂ̃`�F�b�N�{�b�N�X�Ƀ`�F�b�N�����邱�ƂŎ����ł�����̂����\����܂��B
���g���c�c�Z���̋��E�����������
����������c�c�Z����g�ɐF�����Ă���ꍇ�ɁA���̐F����������Ȃ�
���ȈՈ���c�c�\���r���Ȃ��ň������
���s��ԍ��c�c�s��ԍ���t���Ĉ������
�܂��u���y�[�W�v���r���[�v�ŁA����͈͂����E�����h���b�O���ĕύX���邱�Ƃ��ȒP�ɂł��܂��B
|
|
���u�b�N�𑼐l�Ɍ���ꂽ���Ȃ��Ƃ�
|

�u�b�N�𑼐l�ɓǂ܂ꂽ���Ȃ��Ƃ��́A�p�X���[�h�������ĕۑ����邱�Ƃ��o���܂��B
�u�b�N�Ƀp�X���[�h��������ƁA�u�b�N���J���ۂɕK���p�X���[�h���͂�v������A�p�X���[�h��m��Ȃ��ƊJ�����Ƃ��o���Ȃ��Ȃ�܂��B
�������p�X���[�h��ݒ肵�Ă��A�t�@�C���̍폜�͒N�ł��ł��Ă��܂��܂��̂ŁA�t�@�C���̃��b�N�Ƃ͈قȂ�܂��B
�菇�͎��̒ʂ�ł�
�u�t�@�C���v���u���O��t���ĕۑ��v���_�C�A���O�̉E��u�c�[���v���u�S�ʃI�v�V�����v�_�C�A���O�Łu�ǂݎ��p�X���[�h�v�����\�������̂ŁA�p�X���[�h����͂��܂��B
���̍ہA�ݒ肵���p�X���[�h�́A�K�������Ȃǂɏ������߂Ă����Ă��������B�i�쐬�����{�l���J���Ȃ��Ȃ�܂��j
�܂��A�p�X���[�h�ł͑啶���Ə���������ʂ���܂��̂Œ��ӂ��ē��͂��Ă��������B
�p�X���[�h�̕������́A���p�p���łP�T�����܂łł��B�i�S�p�����ł��ł��܂����A�x�����b�Z�[�W���ł܂��j
�Ō�ɁA[�p�X���[�h��������x���͂��Ă�������] �{�b�N�X�ɂ�����x�p�X���[�h����͂��A[OK] ���N���b�N����[�ۑ�]����Ί����ł��B
����Ƀp�X���[�h�ݒ��ʂŁA�u�ǂݎ���p�𐄏�����v�Ƀ`�F�b�N������ƁA�u�b�N�I�[�v�����Ɉȉ��̌x�����b�Z�[�W���\�������悤�ɂȂ�܂��B
"������ύX���A�ۑ�����K�v���Ȃ���Γǂݎ���p�ŊJ���Ă��������B�ǂݎ���p�ŊJ���܂����H"
�u�͂��v�ʼn�������ƁA�t�@�C��������čX�V���邱�Ƃ��Ȃ��Ȃ�܂��B
|
|
���\������Ă���Z���݂̂̃R�s�[�������Ƃ�
|

�I�[�g�t�B���^�ȂǂŃf�[�^�𒊏o�������ƁA���̃f�[�^�������R�s�[���悤�Ǝv���Ă���ʂɕ\������Ă��Ȃ��f�[�^�܂�
�ꏏ�ɃR�s�[����Ă��܂��܂��B
���������ꍇ�̓R�s�[�������͈͂�I��������A�u�ҏW�v���u�W�����v�v�ʼn��i�́u�Z���I���v�{�^���������A���ꂽ�I���I�v�V������ʂŁu���Z���v�Ƀ`�F�b�N�����܂��B
���̏�ԂŃR�s�[���\��t�����s���ƁA���o�����f�[�^�݂̂��R�s�[���邱�Ƃ��ł��܂��B
|
|
���Z�����̈قȂ�\���㉺�ɕ��ׂ����Ƃ�
|

�Z�������قȂ�\���㉺�ɕ��ׂ����Ă��A��̕\�ŋK�肵�Ă���Z�����̂��߂ɉ��̕\��
���܂��쐬�ł��Ȃ����Ƃ�����܂��B
���̂悤�ȂƂ��͖����ɃZ����������������A�ʃV�[�g�ɂQ�ڂ̕\���쐬���Ă����A
�}�Ƃ��Ă��̕\��t����Ƃ��ꂢ�ɕ��ׂ��܂��B
�܂��ʃV�[�g�ɕ\���쐬���R�s�[���܂��B
���ɓ\��t�������V�[�g��ŁuShift�v�L�[�������Ȃ���u�ҏW�v��I�����A�u�}�̓\��t���v
�܂��́u�}�̃����N�\��t���v�ŕ\��\��t���܂��B
��������ƁA���Ƃ̃Z�����ɂƂ��ꂸ�ɕ\���㉺�ɕ��ׂ邱�Ƃ�
�ł��܂��B
�u�}�̃����N�\��t���v�œ\��t����ƁA�R�s�[���̕\���C�������ꍇ�A���̌��ʂ����̂܂ܔ��f
����ĕ֗��ł��B
|
|
���V�[�g��̂��ׂẴI�u�W�F�N�g��I���������Ƃ�
|

���[�N�V�[�g�ɃI�[�g�V�F�C�v�Ȃǂ̃I�u�W�F�N�g���z�u���A��ł��̈ʒu�����炷�K�v���o�Ă����Ƃ��A
�ꊇ���ăI�u�W�F�N�g��I���ł�����֗��ł��B
���������ꍇ�́u�ҏW�v���u�W�����v�v�Ń_�C�A���O�{�b�N�X���\�������̂ŁA���i�ɂ���u�Z���I���v�{�^���������ăI�u�W�F�N�g���ڂ�I������ƁA��C��
���ׂẴI�u�W�F�N�g���I���ł��܂��B
|
|
���y���ĉ��x�������f�[�^����͂������Ƃ�
|

�����f�[�^���L�[�{�[�h����ē��͂����ɓ��͂�����@��3�ʂ肠��܂��B
1�́u���X�g�v������͂�������ŁA���͂������Z����I����A�u�f�[�^�v���u���͋K���v�Łu���͒l�̎�ށv�����u���X�g�v�Ǝw�肵�܂��B
�u���̒l�v���ɂ́A���X�g�̍��ڂɂ������f�[�^���u�C�v(�J���}�j�ŋ���ē��͂����OK�ł��B
�܂��͊��Ƀ��X�g�ɂ������f�[�^���V�[�g��ɂ���Ȃ�A���̃Z���Ԓn���w�肷��Γ����悤�Ƀ��X�g�\������܂��B
�������A���̃��X�g�f�[�^���ʃV�[�g�ɍ���Ă���ꍇ�́A�f�[�^�ɔ͈͖������Ă����K�v������܂��B�i���̂܂܂ł͎w��ł��܂���j
�t�����́A���X�g�f�[�^���ׂĂ�I��������ԂŁA�V�[�g����ɂ��閼�O�{�b�N�X�ɓK���Ȗ��O����͂��܂��B
����������Łu���̒l�v���ŁA�u=�v��t���Ĕ͈͖�����͂���Γ��l�̐ݒ肪�ł��܂��B
2�ڂ́A�Z����I����uAlt�v+�u���v���ɉ����āA���܂œ��͂����f�[�^�����X�g�\�������܂��B���̏ꍇ�́u���͋K���v�̐ݒ�͕K�v����܂���B
����Ȃ�A�㉺�̖��L�[�Ńf�[�^��I�����A�uEnter�v�L�[�����������ōς݂܂��B�i���X�g�͏d�����Ȃ��f�[�^���\�����ɕ���ł��܂��j
3�ڂ́A���͒���ɁuCtrl�v�{�uD�v�ŁA�ēx�����f�[�^���Ăяo�����@�ł��B
�ɉ����Ďg��������A���͑��x�����Ȃ���サ�܂���B
|
|
���O���t�쐬��Ɍ��f�[�^�̈ꕔ���\���ɂ������Ƃ�
|

�O���t�̌��ɂȂ�\���ォ���\���ɂ���ƁA�W���ł̓O���t���̃f�[�^�������Ă��܂��܂��B
���f�[�^���\���ɂ�������A�O���t�����͈ȑO�Ɠ����悤�ɕ\�����������Ƃ��́A�O���t�̘g(�O���t�G���A�j��I��������ԂŁu�c�[���v���u�I�v�V�����v��I�т܂��B
���Ɂu�O���t�v�^�u��I���A�u���Z���̂݃v���b�g����v�̃`�F�b�N�{�b�N�X���I�t�ɂ��܂��B
|
|
����ƒ��Ɂu�������s���v���\�������Ƃ�
|

���[�N�V�[�g��ɂ������ȃf�[�^��W�J���Ă���ƁA�u�������s���v�̃��b�Z�[�W���\�������ꍇ������܂��B
���̂悤�ȂƂ��́A���̂��Ƃɒ��ӂ��ăf�[�^����͂��邱�ƂŁA�t�@�C���T�C�Y���k������A�p�\�R���̃������������悭�g�p�ł���悤�ɂȂ�܂��B
- �P�D�K�v�ŏ����̒����`���ɓ��͂���
- �f�[�^���͕͂K�v�ŏ����̒����`�̃Z���͈͂ɓ��͂���悤�ɂ��܂��B�Ȃ�ׂ��͈͓��ɋ̃Z�����܂܂�Ȃ��悤�ɂ��܂��B
�\�̌`�́A���i��j�����֒������̂��A���i�s�j�����֒����Ȃ�悤�ɂ��܂��B
- �Q�D��������߂Đ��l�ɂ���
- �����͐��l��胁�����������̂ŁA�Čv�Z����K�v���Ȃ��ꍇ�͌v�Z���ʂ̒l�݂̂��c���悤�ɂ��܂��B
- �R�D�����͍ŏ����͈̔͂Őݒ肷��
- �Ȃ�ׂ������ɂ͏�����ݒ肵�Ȃ��悤�ɂ��܂��B�������ݒ肳���A���̂Ԃ�]�v�Ƀ������������܂��B
- �S.���[�U�[��`�̕\���`�����쐬����
- ���l�ƕ�����ڑ����ĕ\������ꍇ�́A1�̃Z���Ƀ��[�U�[��`�̕\���`�����쐬���ĉ������B
���l����͂����Z���ׂ̗̃Z���ɕ�������͂���ƁA�������̏���ʂ��傫���Ȃ�܂��B�i��j520�~��\������ۂɁAA1��520�AA2��"�~"�Ƃ����悤�ɕ����ē��͂��Ȃ��B
- �T.�����̑���ɒ�`�������O���g�p����
- ���ӏ��������������g���ꍇ�́A���ڐ�������͂��������`�������O�𗘗p�����ق�������������ʂ�ߖ�ł��܂��B�i�u�}���v���u���O�v���u��`�v�Ő����ɖ��O��t���܂��j
- �U.�I�u�W�F�N�g�𑽗p���Ȃ�
- ���[�N�V�[�g��ɃO���t��I�[�g�V�F�C�v�Ȃǂ̃I�u�W�F�N�g�𑽐��z�u����ƁA�������𑽂�����܂��B
- �V.�傫�ȕ\�͂������̃��[�N�V�[�g�ɕ�������
- �傫�ȕ\��1�̃��[�N�V�[�g�Ŏ��ƃ������𑽂�����܂��B
�\���������ɕ������Ă����������N���č�Ƃł��Ȃ����������Ă݂Ă��������B
|
|
���d�����͂�h�~�������Ƃ�
|

�Z���ւ̓��͂��s���Ƃ��A�����f�[�^����͂��Ă͂����Ȃ��Ƃ������邩������܂���B
����ȂƂ����u���͋K���v���g�����ƂŁA�ȒP�ɏd���`�F�b�N���s�����Ƃ��ł��܂��B
�܂��d���`�F�b�N���s�������͈͂�Worksheet��őI�����Ă����܂��B
����[�f�[�^]��[���͋K��]�Ń_�C�A���O�{�b�N�X���J���u�ݒ�^�u�v��I�т܂��B
�w���͒l�̎�ށx���ň�ԉ��́w���[�U�[�ݒ�x��I�����܂��B
����Ɖ��i�Ɂw�����x�����\������܂��̂ŁA
�w=COUNTIF(�͈�,��������)=1�x�Ɠ��͂��܂��B
�͈͂ɂ͏d���`�F�b�N��K�p�������͈͂��A���������ɂ͎w��͈͂̐擪�Z���Ԓn����͂��܂��B�i�͈͂͐�ΔԒn�ŁA���������͑��ΔԒn�Ŏw�肵�܂��j
����œ����l�����͂ł��Ȃ��Ȃ�܂��B
����ɃG���[���b�Z�[�W���\�����������Ƃ��́A�u�G���[���b�Z�[�W�^�u�v��I�т܂��B
�w�X�^�C���x����w��~�x��I�����܂��B
�w�^�C�g���x�Ɓw�G���[���b�Z�[�W�x��K���ɓ��͂��܂��B
�u�n�j�v�{�^���������Đݒ芮���ł��B
COUNTIF���͌������������Z���̌���Ԃ��܂��̂ŁA1���Ԃ��Ă����Ȃ�Ί��ɓ����l���͈͓��ɑ��݂��邱�ƂɂȂ�܂��B
�`�F�b�N�p�����̐ݒ�
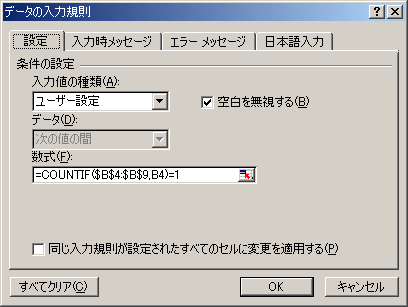
�G���[���b�Z�[�W�̐ݒ�
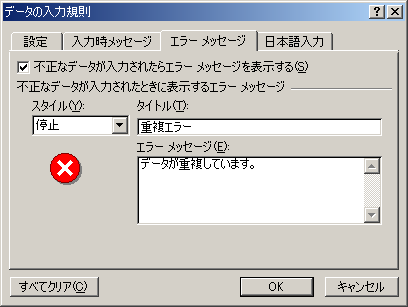
���s��
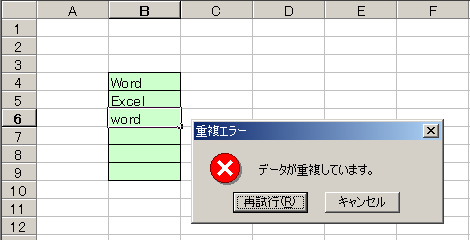
|
|
���G�N�X�v���[�����烏�[�N�u�b�N���J���Ȃ��Ƃ�
|

����������ˑR�A�G�N�X�v���[������t�@�C�����J���Ȃ��Ȃ�����A�ȉ��̑���������Ă݂Ă��������B
��������ꍇ������܂��B
�P�j�u�X�^�[�g�v���u�v���O�����v����G�N�Z�����N������B
�Q�j���j���[����u�c�[��]���u�I�v�V�����v�Ɛi�݁u�S�ʁv�^�u���J���B
�R�j�u���̃A�v���P�[�V����������v���ɂ���B
�}�C�N���\�t�g�ɂ���
�u�G�N�X�v���[���� Excel ���[�N�u�b�N���_�u���N���b�N����ƁADDE ���b�Z�[�W�� Excel�֑��M����A�_�u���N���b�N�������[�N�u�b�N���J���悤�w�����܂��B
����AExcel�� [���̃A�v���P�[�V����������] ���I���ɂȂ��Ă���ꍇ�AExcel�͑��̃v���O���������M���� DDE ���b�Z�[�W�����܂��B
���̌��ʁA�G�N�X�v���[������ Excel�֑��M���ꂽ DDE ���b�Z�[�W�͖�������A�_�u�� �N���b�N�������[�N�u�b�N�͊J����܂���B�v
�Ɛ�������Ă��܂��B
�Q�ƁF
http://support.microsoft.com/default.aspx?scid=kb;ja;JP418292
DDE: Dynamic Data Exchange
�@ Windows��ŃA�v���P�[�V�����\�t�g���m���f�[�^��R�}���h���s�Ȃ����߂̎菇�̈�B
Windows 2.0�����������Ă��邪�AOLE�ȂǂɎ���đ����A���݂ł͂��܂�g���Ă��Ȃ��B
�uIT�p�ꎫ�Te-Words�v���
|
|
��CSV�`���̃f�[�^�Ǎ��ݎ��ɁA�O�[���̐����������Ă��܂��Ƃ�
|

CSV�t�@�C����Excel�ŊJ�����Ƃ��ɁA�u0001�v�Ȃǂ̑O�[���̃R�[�h�ԍ��͐����Ƃ݂Ȃ���u1�v�ɕϊ�����Ă��܂��܂��B
���������邽�߂ɂ́A�f�[�^���e�L�X�g�Ƃ��ēǂݍ��ޕK�v������܂��̂ŁA�ȉ��̑�����s���Ă��������B
���j���[�o�[�́u�f�[�^�v���u�O���f�[�^�̎�荞�݁v���u�e�L�X�g�t�@�C���̃C���|�[�g�v�œǂݍ���CSV�t�@�C�����w�肵�܂��B
���̍ۂɃt�@�C���̊g���q��CSV�ɂȂ��Ă���ꍇ�́A�u�t�@�C���̎�ށv���Łh�e�L�X�g�t�@�C��(*.txt)�h���h���ׂẴt�@�C��(*.*)�h�ɕύX���Ă����܂��B
�i�������Ȃ��ƃE�B���h�E�Ƀt�@�C�����\������܂���j
�����āu�C���|�[�g�v�{�^���������ēǂݍ��݂܂��B
����Ɓu�e�L�X�g�t�@�C���E�B�U�[�h�v���N�����܂��̂ŁA�܂��t�@�C���`����I�����܂��B����̏ꍇ�͏�i�́h�J���}��^�u�Ȃǂ̋�蕶���ɂ���ăt�B�[���h���Ƃɋ��ꂽ�f�[�^�h��I�����A�u���ցv�{�^���������܂��B
�u��蕶���v���ł́h�J���}�h�Ƀ`�F�b�N�����āu���ցv�{�^���������܂��B
���x�͗Ƃ̃f�[�^�`�����Ă��܂��̂ŁA�O�[�������݂������w�肵�A�I�v�V�����{�^���́h������h��I�����܂��B
�u�����v�{�^���������āA�Ō�Ƀf�[�^���i�[���郏�[�N�V�[�g���w�肵�Ă������OK�ł��B
|
|
���P�s�����ɏ����ݒ肵�����Ƃ�
|

�R�Ԗڂ́u�P�s�����Ɍv�Z����ݒ肷��v�ƁA�����l�����ł��B
�u�����t�����v�ōs�ԍ���2�Ŋ���A���̒l��0���ǂ����ŏ����ݒ肷�邩���Ȃ��������߂܂��B
�菇�͎��̒ʂ�ł��B
(1) �����ݒ���s�������͈͂�S�đI���B
(2) ���j���[�o�[����[����(O)]-[�����t����(D)] ��I���B
(3) [�Z���̒l��] �̉E���ɂ���u���v���[������] ��I���B
(4) ���� [=MOD(ROW(),2)=0] �Ɠ��͂��A[����(F)] ���N���b�N�B
(5) �ȉ��͔C�ӂ̏�����I���BOK�Őݒ芮���B
|
|
�������̃O���t�̃T�C�Y�ꂵ�����Ƃ�
|

���̂܂܃O���t��I�����Ă��A�ǂ��ɂ��O���t�G���A�̃T�C�Y���w�肷�闓������܂����ˁB
���̏ꍇ�́A�܂����[�N�V�[�g�̍����Ɍ����Ă���u�}�`�̒����v�̉E���u�I�u�W�F�N�g�̑I���v���i���ŕ\���j���N���b�N���܂��B
���̏�ԂŁA�O���t��ʼnE�N���b�N���āu�I�u�W�F�N�g�̏����ݒ�v��I��ł��������B
����ƃT�C�Y�Ə����ꂽ�^�u��������Ǝv���܂��̂ŁA���́u�T�C�Y�v�Ɓu�����v�̗��ɔC�ӂ̒l���Z���`���[�g���œ��͂��܂��B
���̑�����̃O���t�ɑ��čs���A�����T�C�Y�̃O���t��z�u�ł��܂��B
|
|
�����ׂƍ��v�l������Ȃ��Ƃ�
|

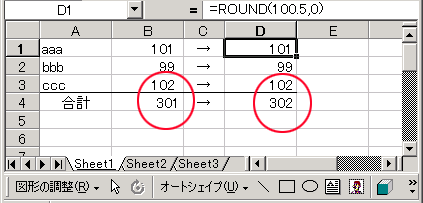
���s�ŃZ���̏����ݒ�̏����_�ȉ��̌�����0�ɂ��Ă���ƁASUM���̌��ʂƕ\�����ꂽ���l�̍��v�Ƃ���v���Ȃ��ꍇ������܂��B
����͖��ׂŕ\������Ă��鐔�l�́A�����܂ł���������̐��l�ŁA���ۂ̐��l�ł͂Ȃ����߂ɂ�����܂��B
���ۂ̐��l�������_�ȉ������Ă���ꍇ�́ASUM���ł͊ۂ߂����ł͂Ȃ����ۂ̐��l�̍��v���o�͂��܂��̂ŁA���̂悤�Ȍ��ۂ�������܂��B
�����h���ɂ́A���ׂ̐��l�����ۂ̐��l�ƌ������̐��l�Ƃ���v���������̂ɂ��邱�Ƃł��B
��̓I�ɂ�ROUND���Ŏl�̌ܓ��������l�ɕϊ�������ō��v�����߂�A�K����v�������ʂɂȂ�܂��B
�����ROUND���ɂ��A�����������ł͂Ȃ����ۂɐ��l�����H�������ʂ��Ԃ��Ă��邽�߁A��̌v�Z�ł̌덷���Ȃ��Ȃ�̂ł��B
|
|
�����͂����������Z���̍��[�ɋ߂����Č��ɂ����Ƃ�
|

���͂������������܂�ɂ����Ɋ�肷���āA���ׂ̃Z���̕����Ƃ����������A���������ɂ����ȂƎv���Ƃ�������܂��B
���������Ƃ�������̈�O�ɋ����Ă��悢�ł����AWord�ȂǂƓ����悤��Excel�ɂ��C���f���g�@�\������܂��̂ŁA����𗘗p����ƊȒP�ɉ������܂��B
�ΏۂƂȂ�Z����I��������A�c�[���o�[�́u�C���f���g�v�{�^���������Ă��������B1�����������E�Ɋ��܂��B��������ꍇ�́u�C���f���g�����v�������܂��B
�ǂ̃{�^�����킩��Ȃ��ꍇ�́A�}�E�X�|�C���^���c�[���o�[��̊G�̏�ɂ��炭�u���Ă݂Ă��������B
�{�^���̋@�\�������\������܂��B
�܂��̓��j���[�o�[����u�����v���u�Z���v���u�z�u�v�^�u��I�����āA�C���f���g����0��1�ɕύX���܂��B
1���w�肷��ƑS�p��1�������E���Ɉړ����܂��B�i�1�������E�ֈړ�����悤�ł��j
�w�肵�����l�̐������E�Ɉړ����܂����A�ő��15�܂łł��B�iExcel2000�̏ꍇ�j
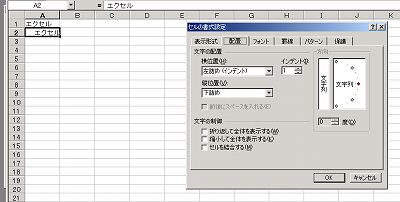
|
|
���Z���̑I�����Ƀ��b�Z�[�W��\�����������Ƃ�
|

�Z����I�������Ƃ��i�Z���|�C���^������Z���ֈړ������Ƃ��j�ɁA������ŗp�ӂ������b�Z�[�W��\����������@�ł��B
�܂����b�Z�[�W��\�����������Z����I�����Ă����܂��B
����Excel�̃��j���[�o�[���u�f�[�^�v���u���͋K���v��[���͎����b�Z�[�W]�^�u��I�����܂��B
�g�Z���̑I�����Ƀ��b�Z�[�W��\������h�Ƀ`�F�b�N�����܂��B�i�����l�ł͊��Ƀ`�F�b�N�����Ă��܂��j
�Ō�ɉ��i�̓��͗��Ƀ^�C�g���ƃ��b�Z�[�W����͂��Ă��������B
����Ŋ����ł��B
�ʂȃZ�����瓖�Z����I�����Ȃ����ƁA���b�Z�[�W���|�b�v�A�b�v�ŕ\������܂��B
���̓V�[�g�ŃI�y���[�^�ɓ��͎w�����o���ꍇ�ɕ֗��ł��B
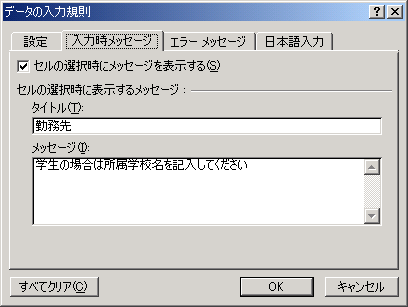
�Z����I�������Ƃ��̗l�q(Excel2000�̗�)
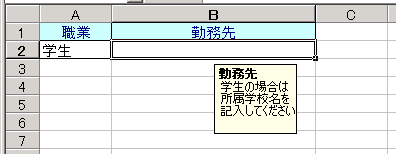
|
|
���Z����Z���͈͂ɖ��O��t�������Ƃ�
|

���Z����Z���͈͂ɖ��O��t����
���x���Q�Ƃ���Z����Z���͈͂ɓK���Ȗ��O��t����ƁA��ł��̐�����R�[�h�������ꍇ�A���ɕ�����₷���Ȃ�ꍇ������܂��B
��j���v�͈͂ɖ��O��t�����ꍇ�@=SUM(�x�X�ʔ���)�@�ƋL�q�ł��܂��B
���O��������@�͎���2�ł��B
�P�D���O�{�b�N�X�Œ�`����ꍇ
�@���O���w�肷��Z���A�Z���͈͂�I���B
�A�����o�[�̍����ɂ��閼�O�{�b�N�X���N���b�N�B
�B�K���Ȗ��O����́B
�CEnter�L�[�Ŋm��B
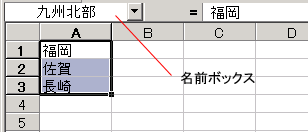
�Q�D[�}��]���j���[��[���O]�Œ�`����ꍇ
�@���O���w�肷��Z���A�Z���͈͂�I���B
�A���j���[�o�[��[�}��]��[���O]��[��`]�ƑI���B�iCtrl + F3���ƒ��ڌĂяo���܂��j
�B���O���ɓK���Ȗ��O����́B
�C�uOK�v�{�^���������B
�Ȃ����O�{�b�N�X�́��{�^�����N���b�N����ƁA���ݒ�`����Ă��閼�O�̈ꗗ���\������܂��B
�ꗗ�̈���N���b�N����Ƃ��̃Z���͈͂����]�\�������̂ŁA���̖��O���ǂ̃Z���ɑ��Ē�`����Ă���̂����m�F���邱�Ƃ��ł��܂��B
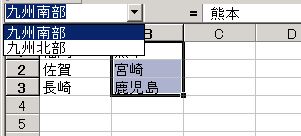
������萔�ɂ����O�����邱�Ƃ��o���܂��B�i���}�Q�Ɓj

�ŗ�0.05��TAX�Ƃ������O��t�������߁A���i��TAX���|���ď���ł��o���Ă��܂��B
���������v�Z�������������������ꍇ�A�ŗ����ς���Ă����O�̒�`�݂̂�ύX���邱�ƂőΉ��ł��܂��B
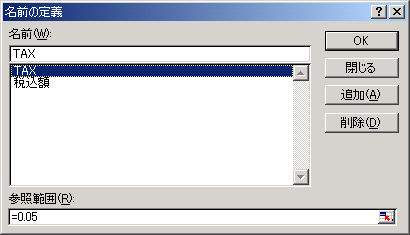
�܂��ō��z�́uA2*�ō��z�v�ŎZ�o�ł��܂��B
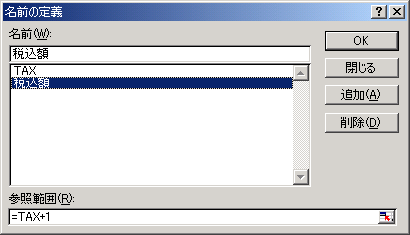
�y���O������Ƃ��̒��ӓ_�z
�@���O�̍ŏ��́A�����Ŏn�܂镶���͎g�p�ł��܂���B�i�g�S���h�Ȃǁj
�A�ǂ����Ă������Ŏn�߂����ꍇ�́A�����̑O�ɉ��� (_) ��t����Ȃǂ̍H�v�����Ă��������B�i�g_4���h�Ȃǁj
�B2�����ڈȍ~�ɂ́A�����A���l�A�s���I�h (.)�A���� (_) �̂�������w��ł��܂��B
�C���O�̑啶���Ə������͋�ʂ���܂���B
�D�Z���Q�ƂƓ������O�͎g�p�ł��܂���B�i$A$1�AR1C1�Ȃǁj
�E�X�y�[�X�͎g�p�ł��܂���B�P������ꍇ�́A���� (_) ��s���I�h (.) ���g���܂��B
�F���O�ɂ́A255 �����܂Ŏg�p�ł��܂��B
�����ۂɂ͂��肦�܂��A�Z���͈͂�253�������閼�O��t����ƁA���O�{�b�N�X�ł��̃Z���͈͂�I���ł��Ȃ��Ȃ邻���ł��B
�������̃Z���Q�Ƃ��ォ�疼�O�ɕύX����
�@����������Z����I���B
�i���[�N�V�[�g��̂��ׂĂ̐����̎Q�Ƃ𖼑O�ɕύX����ɂ́A�C�ӂ̃Z����I���j
�A���j���[�o�[��[�}��] ��[���O] ��[���p] ��I���B
�B[���O�̈��p] ���X�g���̖ړI�̖��O���N���b�N�B
�C�uOK�v�{�^���������B
�������A�ΏۊO�̖��O���N���b�N������A���̃V�[�g����Q�Ƃ��Ă��ăA�h���X�̓���Sheet1�Ȃǂ��t���Ă���ꍇ�́A�u�u������Q�Ƃ͂���܂���B�v�ƃ��b�Z�[�W���\������A�ύX�ł��܂���B
���������ꍇ��Excel�̒u���@�\���g���āA�����ŃA�h���X�𖼑O�ɒu�������Ă��������B
�����O�̑Ή��\���V�[�g�ɓ\��t����
���O�̈ꗗ�����[�N�V�[�g�ɓ\��t���邱�Ƃ��o���܂��B
�e�Q�ƂƖ��O�̑Ή����m�F����Ƃ��ɕ֗��ł��B
�@�\��t�������ʒu�ɃZ���|�C���^���ړ������܂��B
�A���j���[�o�[��[�}��] ��[���O] ��[�\��t��] ��I���B
�B�u�ꗗ�̓\��t���v�{�^���������܂��B
�C�Z���|�C���^�̈ʒu�Ɉꗗ�\���o�͂���܂��B�i���̈ʒu�Ƀf�[�^�����݂��Ă��Ă��A�㏑������܂��̂Œ��ӂ��Ă��������j
���s���o���܂��͗o�����g���ăZ���ɖ��O��t����
���l�܂��͐����������Ă���\�Ɍ��o��������ꍇ�A���̌��o�������̂܂ܖ��O�Ƃ��Ďg�p�ł��܂��B
�@�s���o����o�����܂߂āA���O���w�肷��Z���͈͂�I���B
�A���j���[�o�[��[�}��] ��[���O] ��[�쐬] ��I���B
�B[���O�̍쐬��] �{�b�N�X�ŁA[��[�s]�A[���[��]�A[�ʼn��s]�A�܂��� [�E�[��] �`�F�b�N �{�b�N�X���I���ɂ��A���o�����܂ވʒu���w��B
�Ⴆ�Z��A5�Ɂg���㌎�h�Ƃ����o���������Ă���AB5:G5��4,5,6,7,8,9�Ƃ��������������Ă���ꍇ�B
�܂�A5:G5��I�����Ă��������B
���ɖ��O�̍쐬��I������[���O�̍쐬��] �{�b�N�X�ŁA[���[��]�Ƀ`�F�b�N�����Ă��������B
���������B5:G5�Ɂg���㌎�h�Ƃ������O���ݒ肳��܂��B
|
|
�����N��������N������߂����Ƃ�
|

A1�ɐ��N���������͂���Ă���A���̔N���B1�ɋ��߂�ꍇ��������܂��B
�}�̂悤��DATEDIF�����g���Đ��N�������獡���܂ł̊��Ԃ��v�Z���A�����N���ŕ\�������Ă��������B
DATEDIF�͎w�肳�ꂽ���ԓ��̓����A�����A�܂��͔N����Ԃ����ł��B
�P�ʂɉ��̋L�����w�肷�邱�Ƃɂ��A�N���E�����E�����Ȃǂ��\�������邱�Ƃ��\�ł��B
�����FDATEDIF(�J�n��,�I����,�P��)
�P�ʂɎw��ł���L���̈ꕔ
"Y"�c���ԓ��̖��N��
"M"�c���ԓ��̖�����
"D"�c���ԓ��̖�����
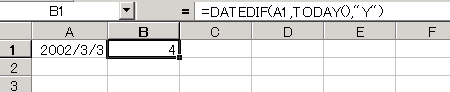
|
|
���t�@�C�����J���Ȃ��Ȃ����Ƃ�
|

���̃A�C�f�A�͎����l�������̂ł͂Ȃ��A�l�b�g��ŏЉ��Ă������̂ł��B
�ȒP�ȕ��@�ł������Ȃ�L���Ǝv��ꂽ�̂ŁA���Y�^�Ƃ��Čf�ڂ��Ă����܂��B
�y�����菇�z
�P�D�V�K�u�b�N���J���B
�Q�D�C�ӂ̃Z���ɁA�J�������u�b�N�̖ړI�̃Z���܂ł̃����N������͂���B
�@�@�i�Ⴆ�@='D:\[sample.xls]Sheet1'!A1�j
�R�D�ړI�̃t�@�C�������S�ɉ��Ă��Ȃ���A �����N��̃Z���̒l���\�������B
�S�D�l���\������Ă��邱�Ƃ��m�F���āA���̃Z���ɂ��Ă����l�̎�����͂���B
�T�D�Ō�Ƀ����N���ߍ��̈���R�s�[��A�����ʒu�ɒl�\��t���ŁA�Z���̓��e��l�ɕϊ�����B
�y���Ӂz
����ŃZ���̒l�͂Ȃ�Ƃ������ł��܂����A���̑��̏��i�����ݒ�A�r�����j�͂�����߂邵���Ȃ��悤�ł��B
|
|
���Z���ɓ��͂������ԂŌv�Z���������Ƃ�
|

�Z���ɓ��͂��ꂽ���Ԃ͎����I��1�ȉ��̐��l�ɕϊ�����Ă��܂��܂��B
���������Ă��̂܂܌v�Z���悤�Ƃ���Ɓu���ԁ~�����v�̂悤�Ȍv�Z���ł��܂���B
���̏ꍇ�͎��Ԃ����͂��ꂽ�Z����24�{���A���̐��l�ɖ߂��Ă���v�Z������܂������܂��B
���̗�i�����̗��j�Ő������܂��B
8:30�͕W���̏����ɖ߂��Ɓu0.354166666666667�v�ƂȂ��Ă��܂��B
���������ď�i�̎����u=A2*B2�v�Ƃ���Ɛ��������ʂ��o�܂��A���i�̎����u=(A3*24)*B3�v�Ƃ���uA3*24�v��8.5�ƂȂ�̂ŁA�Ӑ}�������ʂ��o�����Ƃ��o���܂��B
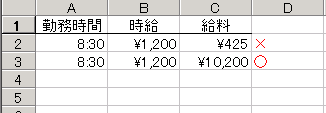
|
|
���T�u�t�H���_�����X�g�A�b�v�������Ƃ�
|

�}�N���u�b�N���u����Ă���ꏊ�ɑ��݂���T�u�t�H���_���s�b�N�A�b�v���Ĉꗗ�\�����܂��B
Dir���߂ő�����vbDirectory�Ƃ���ƁA�t�H���_�݂̂����o�ΏۂƂȂ�܂��B
���̏ꍇ�ADir���߂̎��s���ʂƂ��Ď��̂Q�̋L�����o�͂����̂ŁA���O����R�[�h������Ă����܂��B
.�i�s���I�h�j�F���݂̃t�H���_�i�J�����g�f�B���N�g���j�B
..�i�s���I�h�Q�j�F�ЂƂ�̃t�H���_�B
Public Sub �T�u�t�H���_�����X�g�A�b�v()
Dim i As Long
Dim myFileName As String
myFileName = Dir(ThisWorkbook.Path & "\*.*", vbDirectory)
i = 1
Do While myFileName <> ""
If (GetAttr(ThisWorkbook.Path & "\" & myFileName)
And vbDirectory) = vbDirectory Then
If myFileName <> "." And myFileName <> ".." Then
Cells(i, 1).Value = myFileName
i = i + 1
End If
End If
myFileName = Dir()
Loop
End Sub
|
�@
|