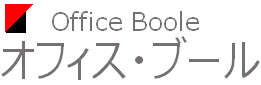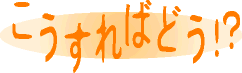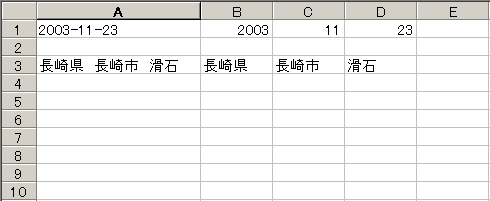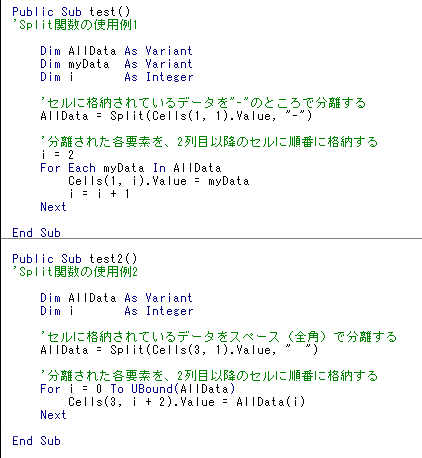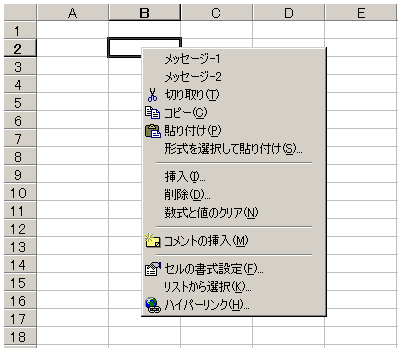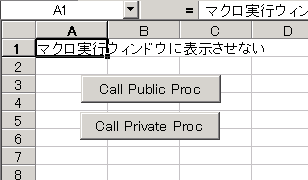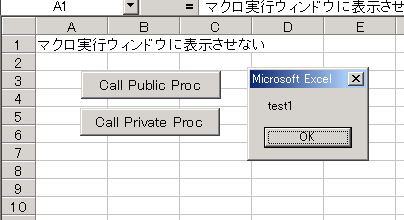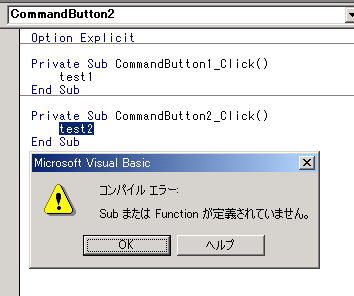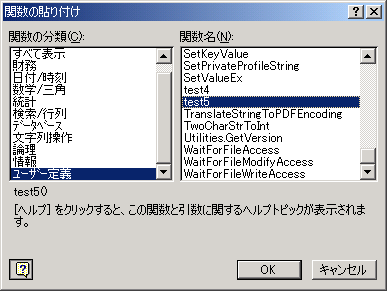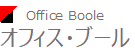|
�I�t�B�X�E�u�[���́AExcel�S�ʂɂ��ĊF���܂̂��d�����T�|�[�g���܂��B
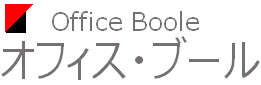
|
| ��@�\ |
: ���i ���o�i�X�G�i�K �q�T�g�j |
|
E-mail
|
: suenaga@officeboole.com
|
|
�g�@��
|
: 070-4087-0025
|
|
TEL/FAX
|
: 095-893-6090
|
|
Excel�҂�
|
�����Ԋu�ł̍s�}�����ꊇ���s�������Ƃ�
|

���̏������s�킹��ɂ͂u�a�`�ɂ��R�[�f�B���O���A�킸���ł����K�v�ɂȂ�܂��B�܂�s�}�����������s������킯�ł��B
�����ł̓f�[�^���c�ɕ����s���͂���Ă���ꍇ�ɁA���Ƃ���U�s���ƂɂP�s�̋�}������ꍇ�i�P�s�ڂɂ͌��o�����ڂ�����Ƃ���j�Ő������܂��B
�܂��d���������ɃR�[�h���������ނ��߂ɁA���̎菇�ŃR�[�h�E�B���h�E���J���܂��B
1�j����Łu�`�����v�L�[����������ԂŁA�E��ŃL�[�{�[�h�E�ߏ�́u�e11�v�L�[�������܂��B
2�j����Ƃu���������� �a�������� �d�������������N�����Ăd���������Ƃ͕ʂ̉�ʂ��\������܂��B
3�j�㕔�̃��j���[�o�[����u�}���v���u�W�����W���[���v�ƑI�����āA�u�l����������1�v�Ƃ����R�[�h���������ނ��߂̗̈��\�������܂��B
4�j���l�ɏ㕔�̃��j���[�o�[����u�}���v���u�v���V�[�W���v�ƑI�����āA���ꂩ��L�q����R�[�h�̂����܂�ɖ��O��t���܂��B
5�j�ǂ�Ȗ��O�ł��悢�ł�����K���Ȗ��O���v���V�[�W�����Ƃ��ēo�^���܂��B���̍۔��p�����ł��S�p�����ł����܂��܂���B�o���₷�����O��t���ĉ������B
6�j���ꂪ�I������炻�̂܂܂n�j�{�^���������ăE�B���h�E����܂��B�����Public Sub xxx( )����End Sub�܂ł̋������I�ɍ쐬����܂��B
7�j���������炱�̊Ԃ̗̈�Ɉȉ��̃R�[�h���L�����܂��B
Do While ActiveCell.Offset(7, 0).Value <> ""
�@�@ActiveCell.Offset(7, 0).Rows("1:1").EntireRow.Select
�@�@Selection.Insert Shift:=xlDown
Loop
8�j�L�����I�������A��ʍ���ɂd���������̃A�C�R���{�^��������܂��̂ŁA����������Ăd���������̉�ʂɖ߂�܂��B
9�j�P�s�ڂ���s�����J�E���g�����邽�߂ɁA�Z���̂`1��\�߃N���b�N���đI�����Ă����܂��B
10�j�㕔�̃��j���[�o�[����u�c�[���v���u�}�N���v���u�}�N���v�ƑI�����āA�R�[�h�����s����E�B���h�E���J���܂��B
11�j�����قǖ��O��t�����R�[�h�����X�g����I�����āA���s�{�^���������܂��B
12�j����Ǝ����I�ɂU�s�����ɋ��}������Ă����A�f�[�^���ꂽ�Ƃ���ŏI�����܂��B
�y����z
�uDo While ActiveCell.Offset(7, 0).Value <> ""�v�ƁuLoop�v�͌J��Ԃ�������������s�����鎞�K�v�ƂȂ閽�߂ł��B�J��Ԃ����I��点������Ƃ��āA�u���ݑ}�������s���Ă���s����V�Ԗډ����̂`��̃Z���Ƀf�[�^�������ĂȂ���ԂɂȂ�܂ŏ������J��Ԃ��v�Ƃ����Ӗ��ɂȂ�܂��B
ActiveCell.Offset(7, 0).Rows("1:1").EntireRow.Select�͌��ݏ������̍s����V�Ԗډ����̍s���P�s�܂邲�ƑI�������閽�߂ł��B
Selection.Insert Shift:=xlDown�ōs�̑}�����s�킹�Ă��܂��B
���̂Ƃ���A�s�̑I���Ƒ}���̖��߂͓��ɒm��Ȃ��Ă��A�u�}�N���L�^�v�Ƃ����@�\���g���Ύ��ۂɃ��[�N�V�[�g��ł�点����������s���A����������L�^�����邱�ƂŃR�[�h���m�F���邱�Ƃ��ł��܂��B
�v���O���~���O�̒m�����K�v�ȕ����͓����������J��Ԃ��s�킹�镔�������ł��̂ŁA���X�Ȃǂłu�a�`�̊֘A�}����`���Ă݂Ă��������B
����VBA�ɂ��ďڂ����������ꂽ�{�������o�Ă��܂��̂ŁA�����̃��x���ɂ��������̂�T�����Ƃ��o��������ɗ����ł���ł��傤�B
�����̂�����͕����Ă݂Ă��������B
|
|
���s���ꊇ�ō폜�������Ƃ�
|

�����s�Ƀf�[�^�����͂���Ă���Ƃ��A�r���̋s�݂̂��폜�������Ƃ�������܂��B
�������Ȃ���Έ����Ƃō폜���Ă����Ă������������Ƃ͂���܂��A������1000������悤�ȍ�Ƃ���
���Ȃ�̎�ԂƂȂ��Ă��܂��܂��B
����ȂƂ�10�s���x��VBA�R�[�h���������ƂŁA�啝�ɍ�Ǝ��Ԃ�Z�k�����邱�Ƃ��o���܂��B
�����ł͂`��ɔ�є�тɃf�[�^�����͂���Ă�����̂Ƃ��܂��B
�܂��uAlt�v+�uF11�v��VBE���N�����W�����W���[����}��������ŁA�ȉ��̃R�[�h���L�����Ă��������B�v���V�[�W���̖��O�͔C�ӂɌ��߂Ă�����Č��\�ł��B
Sub sakujo()
Dim i As Long
Dim y As Long
Cells(65536, 1).Select
Selection.End(xlUp).Select
y = ActiveCell.Row
For i = y To 1 Step -1
If Cells(i, 1) = "" Then
Cells(i, 1).Delete Shift:=xlUp
End If
Next
End Sub
1�j�ϐ����Ƃ���錾���܂��BInteger�^����32767�̐��܂ł��������Ȃ��̂ŁA�O�̂���Long�^�ɂ��܂��B
2�jCells(65536, 1).Select�ł`��̈�ԍŌ�̍s�Ƀ|�C���^���ʒu�Â��܂��B
3�jSelection.End(xlUp).Select�Ńf�[�^�̍Ō�̈ʒu��T���܂��B
4�jy = ActiveCell.Row�Ńf�[�^�Ō㕔�̍s�ԍ����擾���܂��B
5�j���ɂe�����`�m���������ŁA�f�[�^�̍Ō�̍s���珇�Ԃɋs�ׂĂ����A������폜���܂��B
6�j�폜��͍s����̕��ɋl�߂Ă����āA�����擪�s�܂ł���Ԃ��܂��B
���̃R�[�h���L�q�������ƁA�d���������̉�ʂɂ��ǂ胁�j���[�o�[����u�c�[���v���u�}�N���v���u�}�N���v�Ńv���V�[�W������I�����Ď��s�{�^���������ƁA�R�[�h�����s����܂��B
|
|
�������̑��x���グ�����Ƃ��i��ʍX�V�̗}���j
|

�f�[�^�̕��בւ��⒊�o�Ȃǂ��s���Ƃ��A��ʂ���������菈���̎��s�ߒ������ׂČ����Ă��܂����Ƃ�����܂��B
���̂��ߏ����̃X�s�[�h�������Ă��܂��܂��B
����ȂƂ����̃R�[�h�������̐擪�ɓ���Ă����ƁA���ʂ݂̂���ʂɕ\������邱�ƂɂȂ�A���x�����サ�܂��B
Application.ScreenUpdating=False '��ʍX�V�̗}��
�������I�������K�������̍Ō�Ɏ��̃R�[�h������Ă��������B
Application.ScreenUpdating=True '�}���̉���
|
|
���R�[�f�B���O�̌������������Ƃ��i�f�o�b�O�j
|

VBA�ŃR�[�h���L�q���Ď��s�����Č���ƁA�v�����ʂ�̓���ɂȂ�Ȃ����Ƃ��悭����܂��B
�_���G���[�ƌĂ����̂ŁA�����̃A���S���Y���i�������菇�j�Ɍ�肪����ꍇ�ɔ������܂��B
���@�G���[�̏ꍇ�̓R�[�h���L�q�������_�ŁA�V�X�e���������Ă���邱�Ƃ������̂ł����A�_���G���[�͎����ŒT���A�������邵������܂���B
�Z���R�[�h�ł���A���܂����삵�Ȃ��������悭���ď����̓�����ǂ������邱�ƂŁA�����Ɍ�����ꍇ�������̂ł����A�����v���O������Z���Ă������̏������킩��Ȃ��ꍇ�́A
����������̂ɔ��ɋ�J���܂��B
����ȂƂ��f�o�b�O�̕��@���������m���Ă���ƁA�ƂĂ��d�܂��B
1���u���[�N�|�C���g�����p���邱�Ƃł��B�u���[�N�|�C���g�̓v���O�����̎��s�r���ŏ������~�߂āA���̎��_�ł̓��쌋�ʂ��m�F����ꍇ�Ɏg���܂��B
VBA�G�f�B�^���J���Ă����ʂŁA���ׂ����R�[�h��ɃJ�[�\����u���A���j���[�o�[�́u�f�o�b�O�v���u�u���[�N�|�C���g�̐ݒ�/�����v�ōs���܂��B�i���ڃR�[�h�E�B���h�E�̍��[���N���b�N���Ă��s���܂��j
���̏�ԂŃR�[�h�����s����ƁA�K���u���[�N�|�C���g��ݒ肵���ꏊ�ł����������X�g�b�v����̂ŁA�~�܂�����ϐ��̓��e�ׂ���i�J�[�\����ϐ��̏�ɒu���ƁA���e���\������܂��j�A��ʏ�̌��ʂ��m�F������o���܂��B
2�߂��C�~�f�B�G�C�g�E�B���h�E�𗘗p���邱�Ƃł��B
�C�~�f�B�G�C�g�E�B���h�E�̓��j���[�o�[�́u�\���v���u�C�~�f�B�G�C�g�E�B���h�E�v�ŕ\�������邱�Ƃ��ł��܂��B���̃E�B���h�E�ɕϐ��̓��e���̗����������o�����Ƃ��ł���̂ŁA�����̃f�[�^�̕ω���A�����Ċm�F���鎞�ɏd�܂��B
�C�~�f�B�G�C�g�E�B���h�E�ɏo�͂�����@�́A�ʏ�Debug.Print �ϐ����Ƃ����������ŁA���̖��߂��R�[�h�̍D���ȏꏊ�ɖ��ߍ��݂܂��B�R�[�h�����s�������ɁA���̖��߂����s�����ƁA�ϐ��̒��g���C�~�f�B�G�C�g�E�B���h�E�ɏ����o����܂��̂ŁA���s�r������s��Ɋm�F���邱�Ƃ��o���܂��B
���̗��Do�@While�@�̃��[�v�����ŁA���[�v1�Ƃɕϐ�c,i,j�̓��e���C�~�f�B�G�C�g�E�B���h�E�ɏ����o���Ă��܂��B
c = 0
Randomize
Do While c < 30
i = Int(Rnd * 10 + 3)
j = Int(Rnd * 9 + 2)
With Cells(i, j)
If .Value <> "��" Then
.Value = "��"
.Font.ColorIndex = 34
c = c + 1
Debug.Print c, i, j '�f�o�b�O�ӏ�
End If
End With
Loop
|
|
���������擾�������Ƃ�
|

�Q�[���ȂǂŃ����_���Ȑ��������A����𗘗p�������Ǝv�������Ƃ͂���܂��H
VBA�ł͗�������������iRnd���j������A����𗘗p����ΊȒP�ɗ��������o�����Ƃ��o���܂��B
�������uC = Int((Rnd * B) + A)�v�ƂȂ�܂��B
C�͔C�ӂ̕ϐ��ŁA���炩���ߐ����^�Ńv���V�[�W���̐擪�Ő錾���Ă����܂��B
A�AB�͂Ȃ��Ă��悢�̂ł����A�K�v�ȂƂ��ɐ��l���w�肵�܂��B
Rnd���߂�0���傫��1��菬�������������_���Ɏ��o���܂��B���̐��ڗ��p���Ă����܂��܂��A�ʏ��0����9�܂ł̔C�ӂ̐����Ƃ�
1����99�܂ł̔C�ӂ̐����Ƃ������^�ŗ��p����ꍇ�������Ǝv���܂��B
����ȂƂ�Int()����p���ď����_�ȉ��̐��𐮐��ɕϊ����܂��B0����9�܂ł̐����ł���A�u�ϐ�=Int(Rnd*10)�v�ƂȂ�܂��B
���̐���1�����V�t�g������������u�ϐ�=Int((Rnd*10)+1)�v�Ƃ��܂��B�����1����10�܂ł̐������o���܂��B
���������������ƂɁA���̗�����Rnd���߂��L�q�����v���V�[�W����Ăяo���ƁA���܂����p�^�[���̐��l������Ă��܂����Ƃ�����܂��B
������Rnd���߂̑O��Randomize�X�e�[�g�����g��u�����ƂŁA����p�^�[���̔�����h�����Ƃ��o���܂��B
Randomize
kazu=Int((Rnd*10)+1)
����͎��s���̎��������Ƃɂ��āA�����v�Z�̃V�[�h��ω������邱�ƂŎ������Ă��܂��B
|
|
���e�L�X�g�t�@�C���ɏ������R�[�h��W�����W���[���ɑ}���������Ƃ�
|

�e�L�X�g�t�@�C���̓��e��W�����W���[���ɑ}�����邱�Ƃ��ł��܂��B
1�j���W���[�����J���A�e�L�X�g�t�@�C����}���������ʒu�ɃJ�[�\����u���܂��B
2�j���j���[�o�[����u�}���v���u�t�@�C���v���u�e�L�X�g�t�@�C���̓ǂݍ��݁v�_�C�A���O�{�b�N�X�Ńt�@�C������I�����A�u�J���v�{�^���������܂��B
3�j�e�L�X�g�t�@�C���̓��e�i�R�[�h�j���C���|�[�g����܂��B
|
|
�������m�F�̃��b�Z�[�W���o�������Ȃ��Ƃ��i�x�����b�Z�[�W�̗}���j
|

Worksheet���폜������A���e���X�V����Book������肷��Ƃ��ɂ͕K���V�X�e���̕�����m�F�̃��b�Z�[�W��
�\������܂��B
���ꂪ�킸��킵��������s�K�v�Ǝv����ʂł́A���b�Z�[�W���o�����Ȃ��悤�ɂ��邱�Ƃ��ł��܂��B
�����̑O�Ɏ��̃R�[�h�����Ă��������B
Application.DisplayAlerts=False '�x�����b�Z�[�W�̗}��
�������I�������O�̂��ߏ����̍Ō�Ɏ��̃R�[�h������Ă��������B
Application.DisplayAlerts=True '�}���̉���
|
|
�������t�H���_�ɂ���ʂ�Book���J�������Ƃ�
|

�v���V�[�W���̏����̓r���ŕʂ�Book���J���ē��e���Q�Ƃ������Ƃ�������ꍇ��Workbooks.Open���߂��g���܂��B
������Workbooks.Open Filename:="�t�@�C����"�ƂȂ��Ă��܂����A�P���Ƀt�@�C�����������w�肵�Ă��u��������������܂���B
�t�@�C��������уt�@�C���̕ۑ��ꏊ�����������ǂ����m�F���Ă��������B�v�Ƃ������b�Z�[�W���Ԃ��Ă��Ă��܂��܂��B
����͂��̂܂w�肷��ƁA�V�X�e����Excel���̂��̂��C���X�g�[������Ă���ꏊ��T���ɍs�����߂ŁA�J�����g�f�B���N�g����Workbook���ۑ�����Ă�ꏊ�ƈقȂ邽�߂ɔ������܂��B
���������ĖړI�̃t�@�C�����J���ɂ́A�܂��J������Workbook�̃p�X���擾����K�v������܂��B
�����ł�VBA��������Ă���Book�ƍ�����J�����Ƃ��Ă���Book�������t�H���_�ɑ��݂���ꍇ�̃R�[�f�B���O��������܂��B
Dim fName As String
Dim book As Workbook
Set book = Application.ActiveWorkbook
'���݂�Path�ƃt�@�C������A��
fName = book.Path & "\������.xls"
'�ړI�̃t�@�C�����J��
Workbooks.Open Filename:=fName
�����Ńt�@�C�����̑O�Ɂ���t���邱�Ƃ�Y��Ȃ��ł��������B
|
|
���W�v�̏������x���グ�����Ƃ�
|

�f�[�^���������āA�W�v�����Ɏ��Ԃ�������Ƃ��A�Ⴆ��FOR�`NEXT���Ȃǂŏ��������[�v�����Ă���ꍇ��
���ʂ��o��܂łɂ��Ȃ莞�Ԃ��������Ă��܂��ꍇ������܂��B
���̂悤�ȂƂ��AExcel�ɔ�����Ă��郏�[�N�V�[�g���𗘗p���邱�ƂŁA�v��ʑ��x���オ�����ł���ꍇ������܂��B
���������[�v�����Čv�Z���Ă����
Public Sub plus1()
Dim c As Range
Dim tmp As Long
tmp = 0
For Each c In Range("A1:A10000")
tmp = tmp + c.Value
Next c
Cells(1, 2).Value = tmp
End Sub
|
���[�N�V�[�g����SUM���𗘗p���Ă����
Public Sub plus2()
Dim tmp As Long
tmp = Application.Sum(Range("A1:A10000"))
Cells(1, 3).Value = tmp
End Sub
|
���̂悤�Ƀv���O�������Ƀ��[�N�V�[�g�������p�ł���ꍇ�́A�����̊��Ɍv�Z��C�����ق������m�ň��S�ɏ������s�킹�邱�Ƃł��܂��B
���������̒��x�̃T���v���R�[�h�ł͑債�č��͂���܂���B�����Ɨǂ�����������ł���悩������ł����E�E�E�B
|
|
���u�J���v�_�C���O���g���ăt�@�C�������擾�������Ƃ�
|

�����Ă��̃A�v���P�[�V���������p���Ă���A�t�@�C�����J���ۂ̃_�C�A���O�{�b�N�X�𗘗p���āA�t�@�C�������擾����ꍇ��GetOpenFilename()
���\�b�h���g�����ƂŎ����ł��܂��B
�ȉ��̓e�L�X�g�t�@�C�����i�p�X���j���擾���A�]����Open���߂Ńt�@�C�����J���ď��������������Ă��܂��B
�Ȃ��A�L�����Z���{�^���������ꂽ�Ƃ��̏������L�q���Ă����Ȃ��ƁA�u�J���v�u�L�����Z���v�ǂ���̃{�^����������Ă��ȉ��̏��������s����Ă��܂��܂��B
Public Sub ReadText()
Dim FileNumber As Integer
Dim TextLine As String
Dim myFile As String
Dim i As Integer
'�u�t�@�C�����J���v�_�C�A���O�\��
myFile = Application.GetOpenFilename("�e�L�X�g�t�@�C��,*.txt")
'�L�����Z���{�^���������ꂽ�Ƃ�
If StrConv(myFile, vbUpperCase) = "FALSE" Then
MsgBox "�L�����Z������܂����B"
Exit Sub
End If
'�e�L�X�g�t�@�C������̓��[�h��OPEN
FileNumber = FreeFile
Open myFile For Input Access Read As #FileNumber
'�e�L�X�g�f�[�^��A��֏��Ɋi�[
i = 1
Do While Not EOF(FileNumber)
Line Input #FileNumber, TextLine
Cells(i, 1).Value = TextLine
i = i + 1
Loop
Close #FileNumber
End Sub
Public Function CallOpenDialogue() As String
'Function���̖߂�l�Ƃ��Ď擾
Dim myFile As String
Dim FileType As String
Dim Title As String
FileType = "�摜�t�@�C��,*.jpg;*.gif;*.bmp"
Title = "�摜�t�@�C����I�����Ă��������B"
myFile = Application.GetOpenFilename(FileType, , Title)
If StrConv(myFile, vbUpperCase) = "FALSE" Then
Title = "�u�t�@�C�����J���v������L�����Z��"
MsgBox "�L�����Z������܂����B", vbInformation, Title
Exit Function
End If
CallOpenDialogue = myFile
End Function
|
|
|
���C�ӂ̐��̈������������쐬�������Ƃ�
|

�����̐����s��̏ꍇ�́A������ParamArray�L�[���[�h���g���AVariant�^�ō쐬���܂��B
�i�t�Ɍ�����Variant�^�ł����錾�ł��܂���j
���������ăf�[�^�^�̐錾���ȗ�����Ǝ����I��Variant�^�ɂȂ�̂ŁA�����Č^���w�肵�Ȃ��Ő錾���܂��B
���̃T���v����SUM()���Ɠ��l�ɁA���ꂽ�ꏊ�ɓ_�݂��鐔�l�̍��v���Z���Ԓn�������Ƃ��Ďw�肵�A���̍��v��Ԃ��܂��B
test�����g�p����ۂɈ������w�肵�܂����A���̍ۂɃJ���}�ŋ��Ƃ��̂ЂƂЂƂ�aa�z��̊e�v�f�ƂȂ�܂��B
�e�v�f�����邽�߂ɁA�܂�For Each�X�e�[�g�����g���g����bb�Ɋe�v�f�̓��e�����o���܂��B
���ɁA���o���ꂽbb�͂���Z���͈͂�\���Ă���\��������܂��̂ŁA�����For Each���g���ČX�̃Z���ɕ������܂��B
���������ĕϐ�cc�̓I�u�W�F�N�g�^�iRange�j�Ő錾���Ă����܂��B
���Ƃ�Value�v���p�e�B���g���ăZ���̒l�����o���A�v���v�Z���鎮�ɓ��Ă͂߂�Ί����ł��B
Public Function test(ParamArray aa()) As Currency
Dim gk As Currency
Dim bb As Variant
Dim cc As Range
For Each bb In aa
For Each cc In bb
gk = gk + cc.Value
Next
Next
test = gk
End Function
|
|
|
���������x���グ�邽�߁A�ꎞ�I�ɍČv�Z���~�߂����Ƃ�
|

�Z���̒l�����x���X�V����悤�ȏ�����������ꍇ�ɁA�����̓r���ōČv�Z�@�\�����s����A���s���x�ɑ傫�ȉe�����y�Ԃ��Ƃ�����܂��B
���̂悤�ȂƂ��͈ꎞ�I��Excel�̍Čv�Z�@�\���I�t�ɂ��ď�����i�߁A�Ō�ɍČv�Z�����邱�Ƃő��x�A�b�v��}�邱�Ƃ��ł��܂��B
'�Čv�Z���u�蓮�v�ɂ���
Application.Calculation = xlManual
'�Z���ɐ��l����͂���
Range("A1").Value = 123
Range("A2").Value = 456
Range("A3").Value = 789
'�Čv�Z���u�����v�ɖ߂�
Application.Calculation = xlAutomatic
|
��̂悤�ȃv���V�[�W���ł́A�Čv�Z�@�\���~�߂Ȃ���AA4��SUM���i =SUM(A1:A3) �j�����͂���Ă���ꍇ�A3���SUM�������s����Ă��܂��܂��B
|
|
���E�N���b�N���j���[�Ƀ}�N����o�^�������Ƃ�
|

�Z����I�����Ă����ԂŁA�E�N���b�N�����Ƃ��\�������V���[�g�J�b�g���j���[���玩��̃}�N�������s���������Ƃ�������܂��B���̏ꍇ�͂��炩���߃��j���[�lj��̃R�[�h��p�ӂ��Ă����܂��B
�܂�VB�G�f�B�^�ŕW�����W���[����}�����A�����փ��j���[�lj��̃T�u�v���V�[�W�����쐬���܂��B
�T���v���ł�RightClick�v���V�[�W���Ń��j���[�lj��̏����������Ă��܂��B
��͂��̃v���V�[�W���𑀍�̑O�Ɏ��s����A���ł�����̃}�N�����Ăяo�����Ƃ��ł��܂��B
�������̂܂܂ł��ƁA���̃��[�N�u�b�N���������V���[�g�J�b�g���j���[�Ƀ}�N�������c����ςȂ��ɂȂ��Ă��܂��܂��̂ŁA�I�����ɕK�����j���[�o�^�����̃v���V�[�W�������s���Ă����K�v������܂��B
�T���v���ł�MenuReset�v���V�[�W��������ɊY�����܂��B
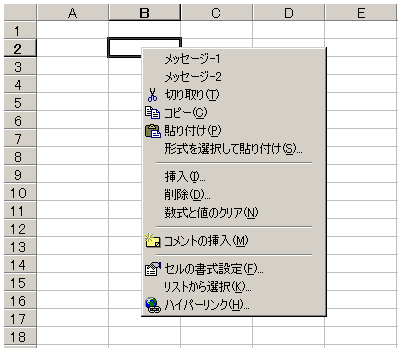
Public Sub MsgOut1()
MsgBox "���b�Z�[�W-1���Ăяo����܂����B"
End Sub
Public Sub MsgOut2()
MsgBox "���b�Z�[�W-2���Ăяo����܂����B"
End Sub
Public Sub RightClick()
'�E�N���b�N���j���[�ɍ��ڂ�lj�
Dim myRight As CommandBar
'�E�N���b�N���j���[���I�u�W�F�N�g�ϐ��ɑ��
Set myRight = Application.CommandBars("Cell")
'�E�N���b�N���j���[�Ƀ��j���[�lj�
With myRight
'�P�Ԗڂɒlj�
.Controls.Add Type:=msoControlButton, Before:=1
.Controls(1).Caption = "���b�Z�[�W-1"
.Controls(1).OnAction = "MsgOut1"
'�Q�Ԗڂɒlj�
.Controls.Add Type:=msoControlButton, Before:=2
.Controls(2).Caption = "���b�Z�[�W-2"
.Controls(2).OnAction = "MsgOut2"
End With
End Sub
Public Sub MenuReset()
'�E�N���b�N���j���[�����Z�b�g
Application.CommandBars("Cell").Reset
End Sub
|
|
|
��1�s�ڂ��������͈͂�I���������Ƃ�
|

1�s�ڂ����o���̂��߁A1�s�ڂ��������f�[�^���i�[����Ă���S�͈͂�I���������Ƃ�������܂��B
���̂悤�ȏꍇ�͂�������S�͈͂�I��������AOffset�v���p�e�B��Resize�v���p�e�B���g���đI��͈͂����܂��B
Range("A1").CurrentRegion.Select
Selection.Offset(1).Resize(Selection.Rows.Count - 1).Select
Selection.ClearContents
|
��L�ł�A1�ȉ��Ƀf�[�^�����݂���ꍇ�ł��B
Offset(1)��Offset(1,0)�Ɠ����Ӗ��ł��B���݈ʒu��艺����1�s������܂��B
Resize�ύX�����Z���͈͂́uRange�I�u�W�F�N�g�v���Ď擾����v���p�e�B�ł��B
|
|
���f�[�^�̍Ō�̍s�ԍ����擾�������Ƃ�
|

A��f�[�^�̍Ō�̍s�ԍ����擾����ꍇ�́A���[�N�V�[�g�̍ŏI�s���������Ɍ������܂��B
���[�N�V�[�g��MAX�s��65536�s�Ȃ̂ŁA���̈ʒu����uEnd�v�L�[����������ԂŁu���v�L�[������������L�q���܂��B
Dim r As Long
r = Range("A65536").End(xlUp).Row
|
����ŕϐ����ɁAA��̃f�[�^�Ō���̍s�ԍ����i�[����܂��B
����̗�̍Ō�̃f�[�^�ׂ�ɂ͏�L�̕��@�ł悢�ł����A�Z���^�Ȃ�1���̃f�[�^�������̗�ō\������Ă���ꍇ�A���������i�Ⴆ��A��j�����܂��܋ł������ꍇ�͂��܂������܂���B
���̂悤�ȏꍇ��UsedRange�v���p�e�B�𗘗p���āA�f�[�^���i�[����Ă���͈͂̃A�h���X����Ō�̍s�ԍ��邱�Ƃ��\�ł��B
Dim adr As String
Dim pos As Integer
Dim r As Long
adr = ActiveSheet.UsedRange.Address
pos = InStrRev(adr, "$")
r = Val(Right(adr, Len(adr) - pos))
|
�ϐ�adr�ɂ͐�ΔԒn�ŁA"$A$1:$D$10"�̂悤�ȃf�[�^���i�[����Ă���͈͂̃A�h���X������܂��B
���̃A�h���X����I���̍s�ԍ����������߂Ă��܂��B
�������Z���ɉ����l�������ĂȂ��悤�Ɍ����Ă��A�����ݒ�Ȃǂ����Ă���Ƃ�����g�p�̈�̈ꕔ�ɂ݂Ȃ���܂��̂Œ��ӂ��Ă��������B
|
|
���c�[���o�[�Ɏ���̃}�N����o�^�������Ƃ�
|

�����������j���[�o�[����u�c�[���v���u�}�N���v���u�}�N���v�ŌĂяo���̂́A���x���s��Ȃ�������Ȃ��}�N���̏ꍇ�͑�ϕs�ւł��ˁB
Alt + F8�ł����l�̂��Ƃ͂ł��܂����A����ł��R�X�e�b�v�̓��삪�K�v�ł��B
�����Ŏ���}�N�������j���[�o�[�ɓo�^���邱�Ƃɂ��A�P��̓���Ń}�N�������s�����邱�Ƃ��\�ɂȂ�܂��B
�c�[���o�[�ɂ̓L���v�V�����ƃA�C�R���̗�����o�^�ł���̂ŁA���܂����p����Δ��ɕ�����₷���{�^�����쐬�ł��܂��B
FaceId�v���p�e�B��Windows�ɓo�^����Ă���A�C�R����ԍ��Ŏw�肵�Ă��������B
'�}�N���c�[���o�[���쐬���܂��B
Public Sub OriginalBar()
Dim myCB As CommandBar
Dim myCBCtrl As CommandBarButton
Set myCB = CommandBars.Add(Name:="MainMenu", temporary:=True)
'First Button
Set myCBCtrl = myCB.Controls.Add(Type:=msoControlButton)
With myCBCtrl
.Caption = "�}�N���̐���"
.FaceId = 92 '�A�C�R��
.OnAction = "�}�N���̖��O"
End With
'Display Tool Bar
With Application.CommandBars("MainMenu")
.Visible = True
.Position = msoBarTop
End With
End Sub
'ThisWorkBook��Workbook_Open�C�x���g�ŌĂяo���܂��B
Private Sub Workbook_Open()
'�}�N���c�[���o�[�̍쐬
OriginalBar
End Sub
'ThisWorkBook��Workbook_BeforeClose�C�x���g�ō폜���܂��B
Private Sub Workbook_BeforeClose(Cancel As Boolean)
'�}�N���c�[���o�[�̍폜
On Error Resume Next
Application.CommandBars("MainMenu").Delete
On Error GoTo 0
End Sub
|
|
|
���S�Z�����A�������������Ƃ�
|

�V�[�g�S�̂̏����ƒl���������܂�
Cells.Clear
�V�[�g�S�̗̂��A���͂��ꂽ������̒����ɍ��킹�Ē������܂�
Cells.EntireColumn.AutoFit
|
|
�����Z���݂̂��R�s�[���y�[�X�g�������Ƃ�
|

�R�s�[�Ώۂ͈̔͂ɔ�\���̍s�܂܂��ꍇ�A���̂܂܂ŃR�s�[�����s����Ɣ�\�������̃Z�����ꏏ�ɃR�s�[����Ă��܂��܂��B
���̂悤�ȂƂ��̓��j���[�o�[����u�ҏW�v���u�W�����v�v���u�Z���I���v���u�I���I�v�V�����v�_�C�A���O�̉��Z����I��������Ԃɂ��ăR�s�[�������Ȃ��܂����A
���l�̑�����u�a�`�ŃR�[�f�B���O���邱�ƂŎ����ł��܂��B
Range("A1").CurrentRegion.Select
'���Z���݂̂��R�s�[
Selection.SpecialCells(xlCellTypeVisible).Copy
Worksheets("Sheet2").Select
ActiveSheet.Paste
Application.CutCopyMode = False
|
|
|
���e�L�X�g�{�b�N�X�Ő��l�ȊO�̃L�[���t���Ȃ��悤�ɂ������Ƃ�
|

�V�[�g�܂��̓��[�U�[�t�H�[���Ƀe�L�X�g�{�b�N�X��\�t���A
KeyPress�C�x���g��I�����āA���̒��Ɉȉ��̃R�[�h���L�q���܂��B
�L�[�����������ɁA�ǂ̃L�[�������ꂽ���肵�A0�`9�ȊO��������
���e���N���A���ăr�[�v����炵�܂��B
Private Sub TextBox1_KeyPress(ByVal KeyAscii As MSForms.ReturnInteger)
�@�@�@If KeyAscii < Asc("0") Or KeyAscii > Asc("9") Then
�@�@�@�@�@KeyAscii = 0
�@�@�@�@�@Beep
�@�@�@End if
End Sub
|
|
|
������͈͂̒��ł̑��ΓI�ʒu���w�肵�����Ƃ�
|

�\��e�[�u���Ȃǂ��쐬���A���̒��ł̑��ΓI�Ȉʒu���w�肵�ĉ��������������ꍇ�͂���܂��H
Offset�ȊO�ɂ�Range��Cells��g�ݍ��킹�ċL�q���邱�Ƃœ��l�̂��Ƃ��ł��܂��B
(A) ���̂܂w�肷��ƁA����"A"��A1�`E4�܂œ��͂���܂�
Range(Cells(1, 1), Cells(4, 5)).Value = "A"
(B) Range�I�u�W�F�N�g�Ŕ͈͂�ݒ肵����Ŏw�肷��ƁA
C6����̑��ΓI�Ȉʒu�iC6�`G9�j�ɕ���"B"�����͂���܂�
Dim Test As Range
Set Test = Range("C6:G9")
Test.Range(Cells(1, 1), Cells(4, 5)).Value = "B"
|
|
|
���O���t�̌��f�[�^��C�ӂɕύX�������Ƃ�
|

�O���t�̌��f�[�^��ʂȃf�[�^�ɁA�C�ӂɍ��ւ������Ƃ��͂ǂ�������悢�ł��傤���H
���̏ꍇ�A���ݕ`�悵�悤�Ƃ��Ă���O���tActiveChart��SetSourceData���\�b�h�ŁA�f�[�^�͈͂��w�肷�邱�Ƃ��ł��܂��B
PlotBy�������w�肷�邱�Ƃɂ��A�C�ӂ̕������f�[�^�n��Ƃ��ăO���t���쐬���邱�Ƃ��ł��܂��B
����PlotBy�͕K�v�ɉ����Ďw�肵�Ă��������B�������PlotBy:=xlColumns�Ƃ��܂��B�s����PlotBy:=xlRows�͏ȗ��\�ł��B
�ȗ������ꍇ�ɂ́A�f�[�^�̌`��ɉ����Ď����I�ɔ��f�����悤�ł��B
Public Sub test1()
ActiveSheet.ChartObjects("�O���t 1").Activate
ActiveChart.SetSourceData Source:=Range("A1:D4"), PlotBy:=xlRows
End Sub
Public Sub test2()
ActiveSheet.ChartObjects("�O���t 1").Activate
ActiveChart.SetSourceData Source:=Range("A8:D11"), PlotBy:=xlRows
End Sub
|
|
|
�����j���[�o�[�Ɏ���̃}�N����o�^�������Ƃ�
|

�ʏ�̃��j���[�o�[�̍Ō�ɒlj�����ꍇ�i�w���v�̉E���j���Љ�܂��B
Public Sub AddMenuBar()
'���[�N�V�[�g��̃��j���[�o�[���`
Const MenuType = "Worksheet Menu Bar"
'�lj����郁�j���[���`
Dim MainMenu As CommandBarControl
'���j���[�̒lj��i�Ō�ցj
Set MainMenu = CommandBars(MenuType).Controls.Add _
(Type:=msoControlPopup, Temporary:=True)
'���j���[�̖��O
MainMenu.Caption = "����}�N���Ăяo��(&M)"
'���j���[�Ăяo���v���V�[�W���̐ݒ�
MainMenu.OnAction = "CallMyMacro"
End Sub
|
|
|
���e�L�X�g�t�@�C���ɏ����o�������Ƃ��iFSO�ҁj
|

������ƈꎞ�I�Ƀe�L�X�g�t�@�C���ɏ������݂����Ƃ��A�t�@�C���V�X�e���I�u�W�F�N�g�iFSO)���g�����A���̃R�[�h���֗��ł��B
�܂�CreateObject����FileSystemObject�ł���FSO���쐬���܂��B
�����ăe�L�X�g�t�@�C�����J���܂��B
���̗�ł�OpenTextFile���\�b�h�ŁA�t�@�C�����J�����[�h�iioMode�j��2���w�肵�āA�㏑�����[�h�ŊJ���Ă��܂��B
���[�h�ɂ�1�F�ǎ��p�A2�F�㏑���A8�F�NjL���[�h������܂��B
�܂��R�Ԗڂ̈����́A�t�@�C�������݂��Ȃ��ꍇ�̎w��ŁATrue�F���݂��Ȃ��ꍇ�V�K�쐬����AFalse:�V�K�쐬���Ȃ��i�K��l�j�ƂȂ��Ă��܂��B
����WriteLine���\�b�h��1 �s�̕�������e�L�X�g�t�@�C���ɏ������݂܂��B
�Ō��Close���\�b�h�Ńo�b�t�@���t���b�V�����t�@�C������܂��B
���ɓ����̃t�@�C�������݂���ꍇ�́A�㏑������ĈȑO�̃f�[�^�͏����Ă��܂��܂��̂Œ��ӂ��Ă��������B
�Ȃ��P�Ԗڂ̃t�@�C���̃p�X�ȊO�́A���ׂďȗ��\�ł��B
Public Sub OutputText()
Dim FSO
Dim OSB
Dim strPath As String
Set FSO = CreateObject("Scripting.FileSystemObject")
strPath = "C:\�t�H���_��"
strPath = strPath & "\" & "temp.txt"
'�㏑�����[�h�ŊJ���܂��i�t�@�C�������݂��Ȃ���ΐV�K�쐬�j
Set OSB = FSO.OpenTextFile(strPath, 2,True)
'��������������
OSB.WriteLine "ABCDEFG"
OSB.Close
Set FSO = Nothing
Set OSB = Nothing
End Sub
|
|
|
���t�@�C�����폜�������Ƃ�
|

�t�@�C�����폜����ꍇ�̗�ł��B
�����ł͏]����BisualBasic�̃R�}���h�hKill�h���g���Ă��܂��B
�폜���悤�Ƃ���t�@�C����������Ȃ������ꍇ�̑Ή��Ƃ��āA�hOn Error Resume Next�h�ŃG���[�����Ď��̃R�[�h�i��ł��܂��B
Public Sub DeleteFile()
Dim myPath As String
myPath = ThisWorkbook.Path & "\" & "test1.txt"
On Error Resume Next
Kill myPath
On Error GoTo 0
End Sub
|
|
|
���t�@�C�����폜�������Ƃ��iFSO�ҁj
|

FSO���g�����t�@�C�����폜����ꍇ�̗�ł��B
Delete���\�b�h���g���Ă��܂��B
Public Sub DeleteFile2()
Dim FSO
Dim myPath As String
myPath = ThisWorkbook.Path & "\" & "test2.txt"
Set FSO = CreateObject("Scripting.FileSystemObject")
On Error Resume Next
FSO.GetFile(myPath).Delete
On Error GoTo 0
Set FSO = Nothing
End Sub
|
|
|
��SendKeys�X�e�[�g�����g�ő��L�[�Ƃ̑g�ݍ��킹���w�肵�����Ƃ�
|

Shift�L�[�ACtrl�L�[�AAlt�L�[�Ƒ��̃L�[�Ƃ̑g�ݍ��킹���w�肷��ɂ́A�ʏ�̃L�[�R�[�h�̑O�Ɏ��̋L����t�����܂��B
Shift�@�F�@+
Ctrl�@�F�@^
Alt�@�F�@%
�y��z
Alt�L�[�������Ȃ���F11�L�[�������@���@SendKeys "%{F11}",True
|
�]������L�[�R�[�h�i�����j�́A�K��""�ň݂͂܂��B
�L�[�R�[�h�̓]���ɂ���Ď��s����鏈�����I������܂ŁA���̓�����ꎞ�X�g�b�v���Ă��������ꍇ�́A�J���}�ŋ����True���w�肵�܂��B
�����w�肵�Ȃ����False�ƌ��Ȃ��A�����̏I����҂����Ɏ��̍s�ɐ�����ڂ��܂��B
|
|
���N���b�N�����I�u�W�F�N�g�����擾�������Ƃ�
|

���[�N�V�[�g�ɂ������̃I�[�g�V�F�C�v���u���Ă���A������N���b�N�����Ƃ��ɁA���̃I�u�W�F�N�g�ɐF�������Ő������܂��B
�ǂ̃I�u�W�F�N�g���N���b�N�����ꍇ���A�����v���V�[�W�����Ăяo�����悤�ɂ��A���̃v���V�[�W���ŁA�ǂ̃I�u�W�F�N�g����Ăяo���ꂽ����������悤�ɂ���A�Ȍ��ȃ}�N�����g�߂����ł��ˁB
���̗�ł͕�����₷���悤�Ƀv���V�[�W����2�ɕ����āAobjColor�v���V�[�W���ŌĂяo�����̃I�u�W�F�N�g�ʂ��A�擾�����I�u�W�F�N�g����FormatColorRedBlue�v���V�[�W���Ɉ����Ƃ��ēn���Ă����āA�����ŐF��ύX����悤�ɂ��Ă��܂��B
�Ƃ���ŃI�[�g�V�F�C�v�Ƀ}�N����o�^������@�́A���[�N�V�[�g�ɔz�u�����I�[�g�V�F�C�v��ʼnE�N���b�N���A�|�b�v�A�b�v���j���[����u�}�N���̓o�^�v��I�����܂��B�}�N���̈ꗗ����objColor�v���V�[�W�����w�肵�āuOK�v�{�^���������A�}�N�����o�^����܂��B
�ł̓}�N����o�^������A�����Ă݂܂��傤�B�C�ӂ̃I�[�g�V�F�C�v����x�N���b�N����ƁA���̃I�[�g�V�F�C�v�̐F���ς��A������x�N���b�N����ƁA���̐F�ɖ߂�܂��ˁB
�����ŏd�v�Ȃ̂�Application.Caller�v���p�e�B�𗘗p���邱�Ƃɂ��A�ǂ̃I�u�W�F�N�g����}�N�����Ăяo�����������ʂł���悤�ɂȂ邱�Ƃł��B
Public Sub objColor()
Dim oj As String
oj = ActiveSheet.DrawingObjects(Application.Caller).Name
FormatColorRedBlue oj
End Sub
Public Sub FormatColorRedBlue(oj As String)
Dim c As Integer
c = ActiveSheet.DrawingObjects(oj).Interior.ColorIndex
If c = 3 Then
c = 4
Else
c = 3
End If
ActiveSheet.DrawingObjects(oj).Interior.ColorIndex = c
End Sub
|
|
|
���_���l�]���������Ƃ�
|

�ϐ��̃f�[�^�^�ɘ_���l������boolean�^������܂����A������g���Ɛ^�iTrue�j�ƋU�iFalse�j�̂Q�l���g�������肪�\�ɂȂ邱�Ƃ͂����m�ł��ˁB
���̌^�Ő錾�����ϐ����t���O�Ƃ��ė��p����ꍇ�ɁA�t���O�̒��g�]������K�v���������Ƃ��A�݂Ȃ���͂ǂ����܂����H
If���g���ăt���O�̒��g���Z�b�g������@�͒N�ł��v�����Ƃ������܂����A�����ƊȒP�ɔ��]��������@������܂��B
���Not���g���������g�����@�A������͏������̌��ʂ𗘗p������@�ł��B
test1�ł�Not���g�����Ƃɂ��r�b�g�����]���܂��̂ŁA�^�U�����ɂȂ�܂��B
test2�ł�a=1�����ʂł����邱�Ƃɂ��������ƂȂ�܂��̂ŁAa=1��]�����āA��v���Ă���ΐ^�iTrue�j���ϐ�flg�Ɋi�[����A�s��v�̏ꍇ�͋U�iFalse�j���i�[����܂��B
Public Sub test1()
'Not���g������
Dim flg As Boolean
flg = True
flg = Not flg
MsgBox "�t���O��" & flg & "�ł��B"
End Sub
Public Sub test2()
'�������̌��ʂ𗘗p
Dim flg As Boolean
Dim a As Integer
a = 1
flg = (a = 1)
MsgBox "�t���O��" & flg & "�ł��B"
flg = (a <> 1)
MsgBox "�t���O��" & flg & "�ł��B"
End Sub
|
|
|
���N���b�N�����s�ɐF��t�������Ƃ�
|

�f�[�^�����������Ƃ��A�ǂ̍s����Œǂ��Ă������킩��Ȃ��Ȃ�̂������܂��B
�V�[�g��ŃN���b�N����ƁA���̍s�����F�����܂��B
�P���ł������\�֗��ł���B
���[�N�V�[�g��SelectionChange�C�x���g�ɋL�q���Ă��������B
�F��RGB���Ŏw�肵�܂��B���ꂼ��0�i�Áj�`255�i���j�܂ł��AR�i�ԁjG�i�jB�i�j�̗v�f�ʂɎw�肵�Ă��������B
Private Sub Worksheet_SelectionChange(ByVal Target As Range)
Dim r As Long
'�Q�s�ڈȍ~�ł`�łȂ����̂��Ώ�
r = Target.Row
If r > 1 And Range("A" & r).Value <> "" Then
'�Z���S�̂̐F��������
Cells.Interior.ColorIndex = xlNone
'�N���b�N�����s�ɐF�i�y�[���u���[�j��t����
Range(r & ":" & r).Interior.Color = RGB(100, 200, 255)
End If
End Sub
|
|
|
�����[�N�V�[�g��̂��ׂẴI�u�W�F�N�g���ׂ����Ƃ�
|

���[�N�V�[�g��ɔz�u�����I�[�g�V�F�C�v��R�}���h�{�^���̖��O��m�肽���Ƃ��AShapes�R���N�V�������g���Ē��ׂ邱�Ƃ��ł��܂��B
Shapes�R���N�V�����Ƃ����̂́A�z�u�����I�[�g�V�F�C�v��R�}���h�{�^���̑��̂ł��B
��ł́A���̃R���N�V������For Each �X�e�[�g�����g�ň�Â��O�ׂāA�C�~�f�B�G�C�g�E�B���h�E�ɏ����o���Ă��܂��B
�C�~�f�B�G�C�g�E�B���h�E�́A�f�o�b�O�̍ۂɂ悭�g���E�B���h�E�ŁA�uCtrl + G�v�ŃR�[�h�E�B���h�E�̉��ɕ\������܂��B
Public Sub CheckObj()
Dim ob As Shape
For Each ob In Worksheets(1).Shapes
Debug.Print ob.Name
Next ob
End Sub
|
|
|
�����[�U�[�t�H�[���́u�~�v�{�^�����ɂ������Ƃ�
|

���[�U�[�t�H�[���̏I���{�^���ɓ��ʂ̏������������Ă���Ƃ��A�I�y���[�^�Ƀt�H�[�����u�~�v�{�^���ł����Ȃ�����Ȃ��悤�ɂ��邽�߂̃R�[�h�ł��B
�t�H�[�������ۂɂ́A�K��QueryClose�C�x���g����������̂ŁA���̂Ƃ��ɕ��闝�R�����ł��邩�肵�Ă�����A�������ʂ��邱�Ƃ��\�ɂȂ�܂��B
�R�[�h�������ꍇ�́A������CloseMode=1�i�萔��vbFormCode�j���n��܂����A�u�~�v�{�^���������ꍇ��CloseMode=0�ɂȂ�܂��B
�l��1�łȂ���A���b�Z�[�W��\�����A������Cancel = 1���Z�b�g���āA���铮�삻�̂��̂��L�����Z�����܂��B
Private Sub UserForm_QueryClose(Cancel As Integer, CloseMode As Integer)
If CloseMode <> vbFormCode Then
MsgBox "�m�~�n�{�^���ł͕���܂���B" & vbCrLf _
& "�u�I���v�{�^������������B"
Cancel = 1
End If
End Sub
|
|
|
���v�Z���̒��ŕ���������p���ň݂͂����Ƃ�
|

�v�Z���̒��ŕ���������p���ň͂ނƂ��́A���p�����d�˂Ĉ݂͂܂��B
��ł́A�Z���ɏ������ނƂ���=If(A1>0,"��","�~")�ŕ\������܂��B
Public Sub test()
Cells(2, 1).Formula = "=If(A1>0,""��"",""�~"")"
End Sub
|
|
|
���O���t�T�C�Y�ꂵ�����Ƃ�
|

�O���t�̃T�C�Y�́A�O���t�G���A�̎���ɕ\�������T�C�Y�ύX�n���h�����h���b�O���邱�ƂŎ��R�ɕύX�ł��܂����A�����̃O���t���傫���ɑ����邱�Ƃ͈ĊO������̂ł��B
���̃R�[�h�����s����ƁA�O���t�̕��ƍ������Ă��܂��̂ŁA���̒l��cm�œ��͂��܂��B
�ǂ��炩�̒l��0�̏ꍇ�A�܂��́u�L�����Z���v�{�^���������ꂽ�Ƃ��́A�����𒆎~���܂��B
���̏����̓A�N�e�B�u�ȃV�[�g�ɔz�u����Ă���O���t�ɑ��Ă������s����܂��B
�y���Ӂz
�u�L�����Z���v�{�^���������ꂽ�Ƃ��́AInputBox�����琔�l���Ԃ��Ă��܂���̂ŁA���̂܂܂��ƃG���[�ɂȂ��Ă��܂��܂��B
������Val�����g���Ă��ׂĐ��l�ɕϊ�������Ŕ��肵�Ă��܂��B
Public Sub SameSize()
Dim myCht As ChartObject
Dim gWidth As Integer
Dim gHeight As Integer
Dim myMsg As String
Dim myTitle As String
myTitle = "�O���t�T�C�Y�w��"
myMsg = "�O���t�̕�����͂��Ă��������B"
gWidth = Val(InputBox(myMsg, myTitle, 0))
myMsg = "�O���t�̍�������͂��Ă��������B"
gHeight = Val(InputBox(myMsg, myTitle, 0))
myTitle = "�L�����Z������"
myMsg = "���s�𒆎~���܂��B"
If gWidth = 0 Or gHeight = 0 Then
MsgBox myMsg, vbExclamation, myTitle
Exit Sub
End If
'�O���t�T�C�Y��ݒ�
For Each myCht In ActiveSheet.ChartObjects
myCht.Width = gWidth
myCht.Height = gHeight
Next
End Sub
|
|
|
���P�̃V�[�g�����̃u�b�N��V���ɍ쐬�������Ƃ�
|

���u�b�N�ɕ����̃V�[�g������ꍇ�A�ǂꂩ�������V�K�u�b�N�ɃR�s�[���A���O��t���ĕۑ�����}�N���ł��B
�V�u�b�N�ɂ͈�����V�[�g���쐬����Ă��܂��B
�蓮�ōs���ꍇ�́A�V�[�g�^�u���E�N���b�N���āA�u�ړ��܂��̓R�s�[�v���u�ړ���u�b�N���v���i�V�����u�b�N�j�ɕύX���u�R�s�[���쐬����v�Ƀ`�F�b�N������Ƃ�������ɂȂ�܂��B
Public Sub SingleSheetCopy()
Dim SheetName As String
Dim NewBook As String
SheetName = "Sheet1" '�R�s�[���V�[�g��
NewBook = "CopyTest.xls" '�R�s�[��u�b�N��
Worksheets(SheetName).Copy
ActiveWorkbook.SaveAs Filename:=NewBook
ActiveWorkbook.Close
End Sub
|
�y���p�z���[�N�V�[�g1Page������C�ӂ̏ꏊ�ɕۑ�����R�[�h
Public Sub CallSave()
Dim myBook As Variant
'�f�[�^�̗L�����`�F�b�N
If ActiveSheet.Cells(1, 1).Value = "" Then
MsgBox "�f�[�^���o�͂���Ă��Ȃ����߁A�ۑ��ł��܂���B", _
vbExclamation, "�f�[�^�̕ۑ�"
Exit Sub
End If
'�u���O��t���ĕۑ��v�_�C�A���O�\��
myBook = Application.GetSaveAsFilename("jusho.xls", _
"Excel�t�@�C��,*.xls", , "���[�N�V�[�g��ۑ�")
'�L�����Z�����̏���
If StrConv(myBook, vbUpperCase) = "FALSE" Then Exit Sub
'���[�N�V�[�g��ʖ��t�@�C���ŕۑ�
ActiveSheet.Copy
ActiveWorkbook.SaveAs Filename:=myBook
ActiveWorkbook.Close
End Sub
|
|
|
���͈͖��������ŕt�������Ƃ�
|

�f�[�^�̑����ɍ��킹�āA�͈͖��������Őݒ肷��}�N���ł��B
��ł�Sheet1��B��Q�s�ڂ���f�[�^�����͂���Ă���A���̃f�[�^��������������ꍇ��z�肵�Ă��܂��B
Public Sub RangeReName()
Dim r1 As Integer
Dim r2 As Integer
Dim RngName As String
'�ݒ肷��͈͖�
RngName = "�͈�B"
'�f�[�^�̐擪�̍s
r1 = 2
'�f�[�^�̍Ō�̍s
r2 = Range("B" & r1).End(xlDown).Row
ActiveWorkbook.Names.Add Name:=RngName, _
RefersToR1C1:="=Sheet1!R" & r1 & "C2:R" & r2 & "C2"
End Sub
|
|
|
��Change�C�x���g�œ���Z���肵�����Ƃ�
|

����̓��[�N�V�[�g��Worksheet_Change�C�x���g�L�q���Ă��������B
Worksheet_Change�C�x���g�ł́A���ׂẴZ���ōX�V���������ꍇ�ɃC�x���g���������Ă��܂��܂����A���ۂɂ͓���Z���ł̍X�V�݂̂�ΏۂƂ��邱�Ƃ��قƂ�ǂ��Ǝv���܂��B
������Intersect���\�b�h�𗘗p���邱�ƂŁA�ȒP�ɓ���Z���肷�邱�Ƃ��ł���悤�ɂȂ�܂��B
Intersect���\�b�h�ŁA�������̈����i�͈́j����邱�ƂŁA���̋��L�͈͂�Ԃ��܂��B
Target�����ɂ͍X�V���̃Z�����iRange�I�u�W�F�N�g�j������̂ŁA����ƂQ�ԖڂɎw�肵���͈͂Ƃ̋��L���������邩�肵�A�������ꍇ�̏������L�q���܂��B
��ł�A1����A10�͈̔͂ŃZ���̍X�V���������ꍇ�̂݁A���b�Z�[�W�{�b�N�X��\�������܂��B
���ۂ͂����ɉ�����̓I�ȏ��������Ă��������B
�Ō�ɁA�ЂƂ��ӂ��Ȃ�������Ȃ����Ƃ�����܂��B
����Target�ɃZ��1�͈̔͂��������Ă��Ȃ��ꍇ�͖��Ȃ��̂ł����A�Z�����I��������ԂŕύX����Ȃǂ��āA�������̃Z���͈͂������Ă����ꍇ�́A���̂�����1�ł�Intersect���\�b�h�Ŏw�肵���͈͂Əd�Ȃ�ΗL���Ƃ݂Ȃ���܂��B
���������đz��O�̌��ʂ�������ꍇ������܂��̂ŁA���ӂ��K�v�ł��B
Private Sub Worksheet_Change(ByVal Target As Range)
Dim isect As Range
Application.EnableEvents = False
Set isect = Application.Intersect(Target, Range("A1:A10"))
If Not isect Is Nothing Then
MsgBox "�����ΏۃZ���ł��B"
End If
Application.EnableEvents = True
End Sub
|
|
|
�����������N�̍X�V���b�Z�[�W��\�������Ȃ��悤�ɂ������Ƃ�
|

Open���\�b�h��UpdateLinks������0���w�肷�邱�ƂŃ��b�Z�[�W���\������Ȃ��Ȃ�܂��B
�܂��A�K���X�V����悤�ɂ���ɂ�3���w�肵�܂��B
�y�w���v�z
UpdateLinks
�t�@�C�����̃����N�̍X�V���@���w�肵�܂��B
�����N���ݒ肳��Ă���t�@�C�����J���Ƃ��A���̈������ȗ�����ƁA�����N�X�V�̃_�C�A���O �{�b�N�X���\������܂��B
���̂����ꂩ�̒l���w�肵�܂��B
�l ���e
0 �O���Q�ƁA�����[�g�Q�ƂƂ��ɍX�V����܂���B
1 �O���Q�Ƃ͍X�V����A�����[�g�Q�Ƃ͍X�V����܂���B
2 �����[�g�Q�Ƃ͍X�V����A�O���Q�Ƃ͍X�V����܂���B
3 �O���Q�ƁA�����[�g�Q�ƂƂ��ɍX�V����܂��B
�O���Q�ƂƂ͑��̃u�b�N���Q�Ƃ��Ă���ꍇ���w���܂��B
�����[�g�Q�ƂƂ͕ʂ̃A�v���P�[�V�����փ����N����Ă���ꍇ�������悤�ł��B
Public Sub Sample()
'�����N���X�V���Ȃ��ŊJ��
Workbooks.Open FileName:="C:\Book1.xls", UpdateLinks:=0
'�����N���X�V���ĊJ��
Workbooks.Open FileName:="C:\Book1.xls", UpdateLinks:=3
End Sub
|
|
|
������̃Z���̂ݑI���ł���悤�ɂ������Ƃ�
|

���͂���l�����ɂǂ��ɓ��͂���悢����������悤�ɁA����̃Z���̂ݑI���ł���悤�ɂ��Ă����邱�Ƃ��ł��܂��B
���̃R�[�h�����s����ƁA�Z���ɓ��͌�Enter�L�[�܂���Tab�L�[���������ƂŁA���̓��͂��ׂ��Z���փZ���|�C���^���W�����v���܂��B
���̃Z���͑I���ł��Ȃ��悤�ɂȂ��Ă���̂ŁA���͎҂��������Ƃ͂���܂���B
�菇�Ƃ��ẮA���炩���ߓ��͂��ׂ��Z���̃��b�N���͂����Ă����܂��B�i�������Z�����ی쁨���b�N�̃`�F�b�N���͂����j
���ɃR�[�h�ŃV�[�g�ی����������AEnableSelection�v���p�e�B��xlUnlockedCells���w�肷�邱�ƂŁA���b�N���͂������Z���݂̂����I���ł��Ȃ��悤�ɂȂ�܂��B
Sub Sheet_Protect()
ActiveSheet.Protect
ActiveSheet.EnableSelection = xlUnlockedCells
End Sub
|
���������́u�ی삳�ꂽ�Z����I��s�ɂ���v�}�N���́A���s��������͗L���ł����A���̃}�N�������s�����u�b�N���J���Ă��A�Z���I�����ł��Ă��܂��܂��B
��ɂ��̏�Ԃ����o�����߂ɂ͖��̃}�N�������s����K�v������܂��̂ŁA���̏ꍇ��ThisWorkbook��Workbook_Open()�C�x���g�ɋL�q���Ă��������B
|
|
���V�[�g��̃R�}���h�{�^�����瑼�V�[�g�𑀍삵�����Ƃ�
|

����V�[�g�ɃR�}���h�{�^�����쐬���āA���̃V�[�g��̃Z����I�����悤�Ƃ����Ƃ��A�G���[�ɂȂ邱�Ƃ�����܂��B�i�m�R���g���[���c�[���{�b�N�X�n����쐬�����ꍇ�j
�Ⴆ��Sheet1��̃R�}���h�{�^������Sheet2�̃Z��A1��I�����悤�Ƃ����ꍇ�A���L�̃R�[�h�������Ă��܂��ƁA���s���G���['1004'
�uRange�N���X��Select���\�b�h�����s���܂����B�v�̃��b�Z�[�W���o�ď��������f���Ă��܂��܂��B
Private Sub CommandButton1_Click()
Sheets("Sheet2").Select
Range("A1").Select
End Sub
|
���̏ꍇ�́A��������u���삵�������[�N�V�[�g���A�N�e�B�u�ɂ��āA���̃V�[�g��̃Z��A1��I���v�Ƃ��邱�Ƃʼn���ł��܂��B
Private Sub CommandButton1_Click()
Sheets("Sheet2").Activate
ActiveSheet.Range("A1").Select
End Sub
|
�܂��͕W�����W���[���ɐ�قǃG���[�ɂȂ����R�[�h���L�q���āA�R�}���h�{�^���ł��̃v���V�[�W�����Ăяo���`�ɂ���ƍ��x�͐���ɓ��삵�܂��B
Public Sub test()
Sheets("Sheet2").Select
Range("A1").Select
End Sub
Private Sub CommandButton1_Click()
test
End Sub
|
���_�Ƃ��Ă̓V�[�g��̃R�}���h�{�^������A���ڑ��V�[�g�̃Z����select���邱�Ƃ͂ł��Ȃ��悤�ł��B
|
|
��Excel�̃o�[�W�����ׂ����Ƃ�
|

�W�����W���[���Ɏ��̃R�[�h�������Ď��s���Ă��������B
�ŏ��̗�ł͌��݊J���Ă���Excel�̃o�[�W�������\������܂��B
�o�[�W�����ɂ��L�q�ł���R�[�h���قȂ�悤�ȏꍇ�ɗ��p�ł��܂��B
��������p����2�Ԗڂ̗�ł̓o�[�W�����ɂ���ăV�[�g�ی�̃R�[�h���Ď��s���Ă��܂��B
�P���ӂ��Ă����Ȃ�������Ȃ��̂́A������̃R�[�h�͕K�����s���o�C���h�^�̃R�[�h�ɂ��Ă������Ƃł��B
���s�O�o�C���h�^�̃R�[�h���ƁA���s�O�ɃR���p�C���G���[�Ŏ~�܂��Ă��܂��܂��B
Public Sub DispVersion()
'Excel�̃o�[�W������\��
Dim V As String
V = Application.Version
Select Case V
Case "7.0"
MsgBox "Excel95 : " & "Version = " & V
Case "8.0"
MsgBox "Excel97 : " & "Version = " & V
Case "8.0d"
MsgBox "Excel97 SR-1 : " & "Version = " & V
Case "9.0"
MsgBox "Excel2000 : " & "Version = " & V
Case "10.0"
MsgBox "Excel2002 : " & "Version = " & V
Case "11.0"
MsgBox "Excel2003 : " & "Version = " & V
Case "12.0"
MsgBox "Excel2007 : " & "Version = " & V
End Select
End Sub
��F�o�[�W��������ɂ��V�[�g�ی쏈��
If Val(Excel.Application.Version) >= 10 Then
'Ecel2002�ȏ�
ActiveSheet.Protect DrawingObjects:=True, Contents:=True, _
Scenarios:=True, UserInterfaceOnly:=True, _
AllowFormattingColumns:=True
Else
'Excel2000�ȉ�
ActiveSheet.Protect DrawingObjects:=True, Contents:=True, _
Scenarios:=True, UserInterfaceOnly:=True
End If
|
|
|
���u�b�N�̃V���[�g�J�b�g���쐬�������Ƃ�
|

���݊J���Ă���u�b�N�̃V���[�g�J�b�g���AWSH�̋@�\�𗘗p���ăf�X�N�g�b�v��ɍ쐬���܂��B
�ʏ�͎蓮�ōs�����Ƃ��قƂ�ǂł��傤���A�����ȊO�̐l�Ƀu�b�N���g���Ă��炤�Ƃ��̃Z�b�g�A�b�v�p�ɕ֗���������܂���B
Public Sub MakeSC1()
Dim WSH As Object
Dim DeskP As String
Dim ShortC As Object
'WSH�I�u�W�F�N�g���쐬
Set WSH = CreateObject("WScript.Shell")
'�f�X�N�g�b�v�̃p�X���擾
DeskP = WSH.SpecialFolders("Desktop")
'�V���[�g�J�b�g�I�u�W�F�N�g���쐬
Set ShortC = WSH.CreateShortcut(DeskP & "\" & ActiveWorkbook.Name & ".lnk")
'�V���[�g�J�b�g�̃����N��ݒ�
ShortC.targetPath = ActiveWorkbook.FullName
'�V���[�g�J�b�g���f�X�N�g�b�v�ɍ쐬
ShortC.Save
'�I�u�W�F�N�g�����
Set ShortC = Nothing
Set WSH = Nothing
End Sub
|
�C�ӂ̃u�b�N�ɑ��č쐬���邱�Ƃ��ł��܂��B
�u�t�@�C�����J���v�_�C�A���O���g���āA�ړI�̃u�b�N���w�肷�邾���ł��B
��̏����͂قƂ�Ǔ����ł��B
���ӂ������̂́u�t�@�C�����J���v�_�C�A���O�Łu�L�����Z���v�{�^���������ꂽ�Ƃ��̔���ł��B
�����ł́u�L�����Z���v�{�^�����������ƁA�gFalse�h��������ŕԂ��Ă���̂𗘗p���Ĉȍ~�̏����𒆎~���Ă��܂��B
���p���l�͂��܂�Ȃ������m��܂��A�ꉞ�f�ڂ��Ă����܂��B
Public Sub MakeSC2()
Dim TargetF As String
Dim TargetP As String
Dim WSH As Object
Dim DeskP As String
Dim ShortC As Object
'�u�t�@�C�����J���v�_�C�A���O�\��
TargetF = Application.GetOpenFilename("Microsoft Excel�u�b�N,*.xls")
'�V���[�g�J�b�g���쐬����t�@�C�������擾
If TargetF <> "False" Then
TargetP = Right(TargetF, Len(TargetF) - _
InStrRev(TargetF, "\", , vbTextCompare))
Else
MsgBox "�L�����Z������܂����B"
Exit Sub
End If
'WSH�I�u�W�F�N�g���쐬
Set WSH = CreateObject("WScript.Shell")
'�f�X�N�g�b�v�̃p�X���擾
DeskP = WSH.SpecialFolders("Desktop")
'�V���[�g�J�b�g�I�u�W�F�N�g���쐬
Set ShortC = WSH.CreateShortcut(DeskP & "\" & TargetP & ".lnk")
'�V���[�g�J�b�g�̃����N��ݒ�
ShortC.targetPath = TargetF
'�V���[�g�J�b�g���f�X�N�g�b�v�ɍ쐬
ShortC.Save
'�I�u�W�F�N�g�����
Set ShortC = Nothing
Set WSH = Nothing
End Sub
|
|
|
���V�K�u�b�N�ɖ��O��t���ĕۑ��������Ƃ�
|

�ۑ���Ƀt�H���_���쐬���āA�����ɐV�K�u�b�N��ۑ�����}�N���ł��B
���łɓ����̃t�H���_�����݂���ꍇ�́A�쐬�������X�L�b�v���Ă��̂܂܂����ɕۑ����܂��B
���̃v���V�[�W�������s����ƁA�܂��V�K�̃u�b�N��1�쐬����܂��B
���ɐV�K�u�b�N��Sheet1��A1�Z���ɓK���Ȓl���������ޏ�����1�s�����Ă��܂��B
�������݂��I�������A�V�K�u�b�N�ɖ��O��t���āA��قǍ쐬�����t�H���_�ɕۑ������܂��B
���̂Ƃ����ɓ����̃u�b�N���������Ƃ��Ă��A���̂܂㏑���ŕۑ������悤�Ɍx�����b�Z�[�W���o���Ȃ��悤�ɂ��Ă��܂��B
���ɏ㏑���ۑ��̊m�F���b�Z�[�W���K�v�ȂƂ��́A�gApplication.DisplayAlerts = False�h���O���ĉ������B
Public Sub SaveNewBook()
Dim MyDir As String
Dim MyBook As String
Dim MyNew As Workbook
'�ۑ���̃f�B���N�g�����쐬�i���ɑ��݂���ꍇ�̓X�L�b�v�j
On Error Resume Next
MkDir ThisWorkbook.Path & "\_test"
On Error GoTo 0
'�V�K�u�b�N���ƃp�X��ݒ�
MyDir = ThisWorkbook.Path & "\_test"
MyBook = "NewBook.xls"
'�V�K�u�b�N���쐬
Set MyNew = Workbooks.Add
'�V�K�u�b�N�ɒl���i�[
ActiveWorkbook.Sheets(1).Range("A1").Value = "This is a NewBook."
'�V�K�u�b�N�ɖ��O��t���ĕۑ�
Application.DisplayAlerts = False
MyNew.SaveAs Filename:=MyDir & "\" & MyBook
Application.DisplayAlerts = True
'Excel���I������
Application.Quit
End Sub
|
|
|
���}�N�����W���[���𑼂̃u�b�N�փR�s�[�������Ƃ�
|

�ʂȃu�b�N�ɓ���̕W�����W���[�����R�s�[�������Ƃ��̃R�[�h��ł��B
�g�����͐F�X�l������Ǝv���܂����A�����ł͓���̐����������Ă����܂��B
���̏����ł͂��炩���߃��W���[���̃R�s�[��u�b�N�����܂��Ă���A���̃u�b�N�Ɍ��݂̃u�b�N�̕W�����W���[�����R�s�[���悤�Ƃ������̂ł��B
�V�K�̃u�b�N�ɃR�s�[����ꍇ�́A�����ňꕔ�蒼�����Ă��������B
�܂��R�s�[��u�b�N���J���܂��B
�R�s�[��u�b�N��������Ȃ��ꍇ�́A�����𒆎~����悤�ɂ��Ă��܂��B
�u�b�N�����݂��Ȃ��Ƃ��͐V�K�Ƀu�b�N���쐬����悤�ɕύX���Ă��悢�ł��傤�B
���ɂ��̃}�N���������ꂽ�u�b�N�̃��W���[���i�W�����W���[���Q�j���gTestM.bas�h�Ƃ����t�@�C�����ŃG�N�X�|�[�g���܂��B�t�@�C�����͂��̂܂܁gModule2�h�Ƃ��Ă����܂��܂���B
�����������x�̓R�s�[��̃u�b�N�ɓ����W���[�����C���|�[�g���܂��B
�Ō�̓R�s�[��u�b�N�݂̂���ʏ�ɕ\�������̂ŁA���W���[���̑��݂��m�F���Ă��������B
�W�����W���[���P�̃v���V�[�W��
Public Sub CopyModule()
Dim MyDir As String
Dim CBook As Workbook
Dim MyComp As Object
Dim ModuleFile As String
'�R�s�[��u�b�N�̃p�X
MyDir = ThisWorkbook.Path & "\Test.xls"
'�R�s�[��u�b�N���J��
On Error GoTo ERR_SHORI
Set CBook = Workbooks.Open(MyDir)
On Error GoTo 0
'���̃u�b�N��Module2���G�N�X�|�[�g
ModuleFile = ThisWorkbook.Path & "\TestM.bas"
Set MyComp = ThisWorkbook.VBProject.VBComponents("Module2")
MyComp.Export ModuleFile
'�R�s�[��u�b�N�ɃC���|�[�g
CBook.VBProject.VBComponents.Import ModuleFile
'���̃u�b�N�����
ThisWorkbook.Close
ERR_SHORI:
MsgBox Err.Description & _
vbCrLf & "�����𒆎~���܂��B"
'Excel���I������
Application.Quit
End Sub
�W�����W���[���Q�̃v���V�[�W��
Public Sub test()
MsgBox "This is a Module2."
End Sub
|
|
|
���W�����W���[��������i�폜�j�������Ƃ�
|

�ʂȃu�b�N����A����̕W�����W���[��������i�폜�j���܂��B
���̃T���v���ł́A����̃u�b�N�iabc.xls�j�Ɋ܂܂�Ă���W�����W���[���iModule1�j���폜�����������Ă��܂��B�Ȃ�2�̃u�b�N�͓����ꏊ�ɂ�����̂Ƃ��܂��B
�폜�ΏۂƂ��郂�W���[�����Ȃ��ꍇ�́A���b�Z�[�W��\�����ď����𒆎~���܂��B
��̃��W���[���̃R�s�[�Ƒg�ݍ��킹�邱�ƂŁA���W���[���̓���ւ����ł��邩������܂���B
Public Sub DeleteModule()
'�폜�Ώۃ��W���[�����܂ރu�b�N���J��
On Error GoTo ERR_SHORI
Workbooks.Open ThisWorkbook.Path & "\abc.xls"
On Error GoTo 0
'�W�����W���[�����������
On Error GoTo ERR_SHORI
With Workbooks("abc.xls").VBProject
.VBComponents.Remove .VBComponents("Module1")
End With
On Error GoTo 0
'�����̃u�b�N���㏑���ۑ�����
ActiveWorkbook.Save
'Excel���I������
Application.Quit
Exit Sub
ERR_SHORI:
If Err.Number = 9 Then
MsgBox "�폜�Ώۃ��W���[����������܂���ł����B" & _
vbCrLf & "�����𒆎~���܂��B"
Else
MsgBox Err.Description & _
vbCrLf & "�����𒆎~���܂��B"
End If
'Excel���I������
Application.Quit
End Sub
|
|
|
���p�X����t�@�C�����݂̂����o�������Ƃ�
|

�t�@�C���p�X����t�@�C�����݂̂����o���ĕԂ����ł��B
�����ɂ��̃t�@�C���܂ł̃t���p�X��^����ƁA�t�@�C�������������o���ĕԂ��Ă���܂��̂ŁA���낢��ȃP�[�X�ŕ��i�Ƃ��Ďg����Ǝv���܂��B
�܂�InStrRev�����g���āA�����̃p�X�̌�납��\�L�����܂܂�Ă��邩�ǂ����ׂĂ����܂��B
\�L����������Ȃ����lngPos=0�̂܂܂ŁA\�L����������Ƃ��̈ʒu��lngPos�Ɋi�[����܂��B
���x�͓��l�Ƀs���I�h�i.�j���܂܂�Ă��邩�ǂ����ׁA���̃s���I�h�̈ʒu�Ɛ�قǂ�\�L���̈ʒu�Ƃ��r���܂��B
\�L���̈ʒu�����s���I�h�̈ʒu����ɂ���A����̓t�@�C�����Ɗg���q���Ă���s���I�h�ł���Ɣ��f�ł���̂ŁA���̏ꍇ��blnInclude=True�ƂȂ�܂��B
�����̃p�X��\�L�����܂܂�Ă���ilngPos > 0�j�A�Ȃ�����\�L�����ȍ~�Ƀs���I�h�����������ꍇ�iblnInclude=True�j�́A\�L���ȍ~�̕������t�@�C�����ƍl������̂ŁA���̕��������o���A���̖߂�l�Ƃ��ăZ�b�g���Ă����܂��B
���Ȃ݂Ƀp�X����t�@�C���������������������o���ꍇ�͇A�̂悤�ɂ��܂��B
Function NameFromPath(strPath As String) As String
Dim lngPos As Long
Dim strPart As String
Dim blnInclude As Boolean
'�t�@�C���p�X���ǂ�����
lngPos = InStrRev(strPath, "\")
blnInclude = InStrRev(strPath, ".") > lngPos
'�@�p�X����t�@�C�������������o��
If lngPos > 0 Then
If blnInclude Then
strPart = Right$(strPath, Len(strPath) - lngPos)
End If
End If
NameFromPath = strPart
End Function
Public Function FolderFromPath(strPath As String) As String
Dim lngPos As Long
Dim strPart As String
Dim blnInclude As Boolean
'�t�@�C���p�X���ǂ�����
lngPos = InStrRev(strPath, "\")
blnInclude = InStrRev(strPath, ".") > lngPos
'�A�p�X����t�@�C���������������������o��
If lngPos > 0 Then
If blnInclude Then
strPart = Left$(strPath, lngPos)
End If
End If
FolderFromPath = strPart
End Function
|
|
|
�����݊J���Ă���u�b�N�̈ꗗ���擾�������Ƃ�
|

�����̃u�b�N��p���ă}�N���ŏ���������ꍇ�ɁA�悭�������鏑�����ł��B
�����ł̓u�b�N��Count�v���p�e�B�ׂĂ��̐��������[�v���Ē��ׂ�����ƁAWorkbooks�R���N�V�����̊e�v�f�iWorkbook�I�u�W�F�N�g�j�ɑ��ď��Ԃɒ��ׂĂ������@���Љ�Ă����܂��B
��For Next ���g������
Sub OpenList_1()
Dim i As Long
Dim tmp As String
For i = 1 To Workbooks.Count
tmp = tmp & Workbooks(i).Name & vbCrLf
Next i
MsgBox "���݊J���Ă���u�b�N�́A" & vbCrLf & tmp & "�ł��B"
End Sub
��For Each Next ���g������
Sub OpenList_2()
Dim wb As Workbook
Dim tmp As String
For Each wb In Workbooks
tmp = tmp & wb.Name & vbCrLf
Next wb
MsgBox "���݊J���Ă���u�b�N�́A" & vbCrLf & tmp & "�ł��B"
End Sub
|
|
|
�����j���[�o�[�̈ꕔ���ɂ������Ƃ�
|

���j���[�o�[�̈ꕔ�̍��ڂ��ɂ��āA���[�U�[�ɒ��ڑ��삳��Ȃ��悤�ɂ��邱�Ƃ��ł��܂��B
�������邱�ƂŁA���[�U�[�ɕK���}�N�����g���đ��삵�Ă��炤���Ƃ��ł����S�ł��B
�������A�c�[���o�[�͕��ʂɎg�p�ł���̂ŁA��������ʂɑ�����Ă����Ȃ���ΈӖ����Ȃ���������܂���B
���̗�ł̓��j���[�o�[����u�t�@�C���v���u�㏑���ۑ��v�Ɓu�t�@�C���v���u���O��t���ĕۑ��v���I���ł��Ȃ��悤�ɂ��Ă��܂��B
���j���[�̍��ڂ͒���Controls("�㏑���ۑ�(&S)")�Ƃ����悤�Ɏw�肵�Ă��悢���A�C���f�b�N�X�ԍ���Controls(4)�̂悤�ɂ��Ă����܂��܂���B
���ӂ��ׂ����Ƃ�Excel���I������O�ɁA�K�����j���[�o�[�����̏�Ԃɖ߂��Ă����Ȃ���A�i�v�ɂ��̂܂܂̏�ԂɂȂ��Ă��܂��܂��B
Private Sub Workbook_Open()
'***************************************************
' �u�t�@�C���v���u�㏑���ۑ��v���ɂ���
' �u�t�@�C���v���u���O��t���ĕۑ��v���ɂ���
'***************************************************
Dim MyMenuBar As CommandBar
Set MyMenuBar = Application.CommandBars("Worksheet Menu Bar")
MyMenuBar.Controls(1).Controls(4).Enabled = False '�㏑���c
MyMenuBar.Controls(1).Controls(5).Enabled = False '���O���c
End Sub
Private Sub Workbook_BeforeClose(Cancel As Boolean)
'***************************************************
' �u�t�@�C���v���u�㏑���ۑ��v��L���ɖ߂�
' �u�t�@�C���v���u���O��t���ĕۑ��v��L���ɖ߂�
'***************************************************
Dim MyMenuBar As CommandBar
Set MyMenuBar = Application.CommandBars("Worksheet Menu Bar")
MyMenuBar.Controls(1).Controls(4).Enabled = True '�㏑���c
MyMenuBar.Controls(1).Controls(5).Enabled = True '���O���c
End Sub
|
|
|
�����[�U�t�H�[���ɓ��I�ɃR�}���h�{�^����lj��������Ƃ�
|

���L�̃R�[�h��UserForm���W���[���ɋL�q���Ă��������B
�܂����[�U�t�H�[���ɗ\��CommandButton1��z�u���Ă����܂��B
����}�N���ɂ�胆�[�U�t�H�[����\�������Ƃ���CommandButton1���������тɁA�V�����R�}���h�{�^�����ő�3�܂Œlj�����Ă����܂��B
�܂��A���ꂼ��lj����ꂽ�{�^���������ƁA�N���b�N�C�x���g���������A���b�Z�[�W��\������悤�ɂ��Ă��܂��B
�Ȃ��`����WithEvents�ł̐錾�́A�R�}���h�{�^���̃C�x���g�𗘗p���邽�߂̂��̂ł��B
Option Explicit
Private WithEvents myB1 As MSForms.CommandButton
Private WithEvents myB2 As MSForms.CommandButton
Private WithEvents myB3 As MSForms.CommandButton
Private Sub CommandButton1_Click()
Static cnt As Long
Dim cmdObj As MSForms.CommandButton
Set cmdObj = Controls.Add("Forms.CommandButton.1")
cnt = cnt + 1
Select Case cnt
Case 1
Set myB1 = cmdObj 'myB1�{�^����lj�
With myB1
.Top = 10
.Left = 10
.Width = 50
.Height = 24
.Caption = "myB1"
End With
Case 2
Set myB2 = cmdObj 'myB2�{�^����lj�
With myB2
.Top = 10
.Left = 92
.Width = 50
.Height = 24
.Caption = "myB2"
End With
Case 3
Set myB3 = cmdObj 'myB3�{�^����lj�
With myB3
.Top = 10
.Left = 174
.Width = 50
.Height = 24
.Caption = "myB3"
End With
CommandButton1.Enabled = False
End Select
End Sub
Private Sub myB1_Click()
MsgBox "myB1" & vbTab & "Top=" & myB1.Top & " : " & "Left=" & myB1.Left _
& " : " & "Height=" & myB1.Height & " : " & "Width=" & myB1.Width
End Sub
Private Sub myB2_Click()
MsgBox "myB2" & vbTab & "Top=" & myB2.Top & " : " & "Left=" & myB2.Left _
& " : " & "Height=" & myB2.Height & " : " & "Width=" & myB2.Width
End Sub
Private Sub myB3_Click()
MsgBox "myB3" & vbTab & "Top=" & myB3.Top & " : " & "Left=" & myB3.Left _
& " : " & "Height=" & myB3.Height & " : " & "Width=" & myB3.Width
End Sub
|
|
|
���t�H���_�Q�ƃ_�C�A���O�{�b�N�X��\�����������Ƃ�
|

�t�@�C�����J���̂ł͂Ȃ��āA�t�H���_���w�肷�邽�߂̃_�C�A���O�{�b�N�X���g�������Ƃ������Ƃ́A�悭����܂��B
�����ł�Windows�ł悭���Ȃ��݂̃t�H���_�Q�ƃ_�C�A���O�{�b�N�X���Ăяo�����߂̃R�[�h���f�ڂ��Ă����܂��B
�����A���̏�����VBA�̋@�\�����ł͎����ł��Ȃ����߁AAPI�𗘗p����Windows�̋@�\�𗘗p���邱�ƂɂȂ�܂��B
���̂��߂ɃR�[�h�����X�����A�܂�����ɂȂ�܂����A�قƂ�ǂ͂��̂܂܃R�s�[���y�[�X�g�œ��삷��Ǝv���܂��B
�܂����L�̃R�[�h�����ׂĕW�����W���[���ɂ��̂܂ܓ\��t���Ă��������B
�Ƃ��ɖ`���̐錾�����͑厖�ł��̂ŁA�X�y���~�X���Ȃ��悤�ɂ��Ă��������B
�W�����W���[���ɋL�q������A��͉��炩�̎�i�Ńv���V�[�W��RefFolder���Ăяo���A�t�H���_�Q�ƃ_�C�A���O�{�b�N�X���J���܂��B
�����ł́A��x�w�肵���t�H���_�̃p�X��Sheet1�̃Z��A1�ɋL�������邱�ƂŁA2�x�ڂɊJ�����Ƃ��O��̃t�H���_��\������悤�ɂ��Ă��܂��B
�_�C�A���O�{�b�N�X�Łu�L�����Z���v��I�����邩�A�Z��A1���蓮�ŃN���A����A�����l�̕\���ɖ߂�܂��B
Public Declare Function SendMessage Lib "user32" Alias _
"SendMessageA" (ByVal hWnd As Long, ByVal wMsg As Long, _
ByVal wParam As Long, lParam As Any) As Long
Public Declare Function SHBrowseForFolder Lib "shell32.dll" Alias _
"SHBrowseForFolderA" (lpBROWSEINFO As BROWSEINFO) As Long
Public Declare Function SHGetPathFromIDList Lib "shell32.dll" Alias _
"SHGetPathFromIDListA" (ByVal pidl As Long, _
ByVal pszPath As String) As Long
Public Declare Sub CoTaskMemFree Lib "ole32.dll" (ByVal pv As Long)
Public Const WM_USER = &H400
Public Const BFFM_SETSELECTIONA = (WM_USER + 102)
Public Const BFFM_INITIALIZED = 1
Public Const CSIDL_DESKTOP = &H0
Public Const BIF_RETURNONLYFSDIRS = &H1
Public Const MAX_PATH = 260
Public Type BROWSEINFO
hwndOwner As Long
pidlRoot As Long
pszDisplayName As String
lpszTitle As String
ulFlags As Long
lpfn As Long
lParam As String
iImage As Long
End Type
Public Function BrowseCallbackProc(ByVal hWnd As Long, _
ByVal uMsg As Long, ByVal lParam As Long, _
ByVal lpData As Long) As Long
'***************************************************
' �R�[���o�b�N��
'***************************************************
If uMsg = BFFM_INITIALIZED Then
SendMessage hWnd, BFFM_SETSELECTIONA, 1, ByVal lpData
End If
End Function
Public Function FARPROC(pfn As Long) As Long
'***************************************************
' AddressOf���Z�q�̖߂�l��߂���
'***************************************************
FARPROC = pfn
End Function
Sub RefFolder()
'***************************************************
' �t�H���_�Q�ƃ_�C�A���O�Ăяo��
'***************************************************
Dim Browse As BROWSEINFO
Dim pID&
Dim PathName$
Dim Fn%
With Browse
.pidlRoot = CSIDL_DESKTOP
.lpszTitle = "�ړI�̃t�H���_��I�����Ă�������"
.ulFlags = BIF_RETURNONLYFSDIRS
.lpfn = FARPROC(AddressOf BrowseCallbackProc)
.lParam = Worksheets("Sheet1").Range("A1").Value _
& vbNullChar '�����t�H���_�̃p�X��
End With
'�u�t�H���_�̎Q�Ɓv�_�C�A���O�̌Ăяo��
pID& = SHBrowseForFolder(Browse)
If pID& Then
'�\��Null�������Z�b�g
PathName$ = String(MAX_PATH, vbNullChar)
'�t�H���_�̃p�X�����擾
SHGetPathFromIDList pID&, PathName$
'���蓖�Ă�ꂽ���������J��
CoTaskMemFree pID&
Fn% = InStr(PathName$, vbNullChar)
If Fn% Then
'���[�N�V�[�g�Ɍ��݂̃p�X����������
Worksheets("Sheet1").Range("A1").Value _
= Left(PathName$, Fn% - 1)
End If
Else
Worksheets("Sheet1").Range("A1").Value = ""
End If
End Sub
|
|
|
���}�N������\�����������Ȃ��Ƃ�
|

���ʂɕW�����W���[����Sub�v���V�[�W�����L�q����ƁAExcel�́u�c�[���v���u�}�N���v���u�}�N���v�Ń}�N�����s�E�B���h�E�Ƀ}�N�������\������܂��B
�������ꍇ�ɂ���ẮA���[�U�[�ɏ���Ƀ}�N���E�B���h�E����}�N�������s����Ă͍���Ƃ����P�[�X������ł��傤�B
���������Ƃ��ɂ́APblic�ɂȂ��Ă���Sub�v���V�[�W����Private�ɕύX����ƁA�}�N�������\������Ȃ��Ȃ�܂��B
�������A�ႦPrivate�ɕύX���ă}�N���E�B���h�E�ɕ\������Ȃ��Ȃ��Ă��A���ڃ}�N������"test2"�̂悤�ɓ��͂��āA���s�{�^���������Ǝ��s����Ă��܂��܂��̂ŁA�����܂ł����s���ɂ�������Ƃ������x�ɍl���Ă��������B
����ɁAPrivate�ɕύX�����ꍇ�́A�Ăяo�����@�ɏ������ӂ��K�v�ƂȂ�܂��B
��ł�Sheet1��Public��Sub�v���V�[�W����Private��Sub�v���V�[�W�����Ăяo�����ꍇ�̌��ʂ������Ă��܂��B
Public�̏ꍇ�͖��Ȃ��v���V�[�W���͎��s����܂����APrivate�ł͐}�̂悤�ɃG���[�ƂȂ��Ă��܂��܂��B
����̓v���V�[�W���ɂ��ϐ����l�Ɏ��s�ł���L���͈́i�X�R�[�v�j�Ƃ������̂����߂��Ă���APrivate�̏ꍇ�͂��̋L�q���ꂽ���ꃂ�W���[�����ł������s�ł��Ȃ����߂ł��B
���Ȃ݂�Public�̏ꍇ�́A�ǂ̃��W���[������ł����s���邱�Ƃ��ł��܂��B
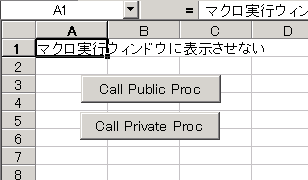
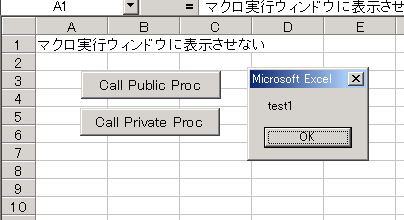
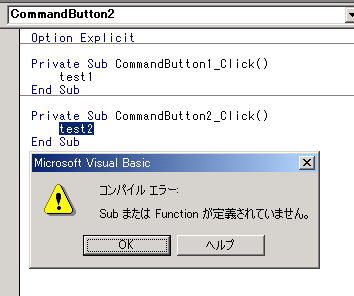
�܂��APublic�̂܂܂ł�����������ƁA�}�N�������\������܂���̂ŁA����𗘗p���ă_�~�[�̈�������������̂��L���ł��B
�������A������Ăяo�����ɍ��x�͕K������������K�v���łĂ��܂��B
Function�v���V�[�W������������Ȃ��Ɋւ�炸�}�N���E�B���h�E�ɂ͕\������܂���B
�������Ȃ��炱���Excel�̃��[�U�[��`�����Ăяo���E�B���h�E����́A���s���ł��Ă��܂��܂��̂Œ��ӂ��Ă��������B
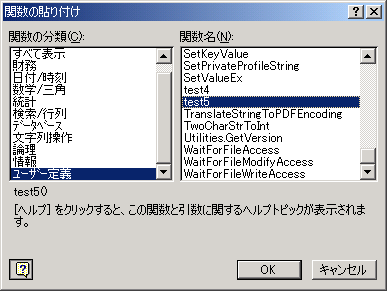
Option Explicit
'�}�N���E�B���h�E�ɕ\�������
Public Sub test1()
MsgBox "test1"
End Sub
'Private�̓}�N���E�B���h�E�ɕ\������Ȃ�
Private Sub test2()
MsgBox "test2"
End Sub
'Public�ł��_�~�[���������������
'�}�N���E�B���h�E�ɕ\������Ȃ�
Public Sub test3(a As Integer)
MsgBox "test3"
End Sub
'Function�v���V�[�W����
'�}�N���E�B���h�E�ɕ\������Ȃ�
Public Function test4(a As Integer)
MsgBox "test4"
test5 = "test4"
End Function
'�������Ȃ��Ă��\������Ȃ�
Public Function test5()
MsgBox "test5"
test5 = "test5"
End Function
|
|
|
�����b�N���������Ă��Ȃ��Z���ׂ����Ƃ�
|

������������V�[�g�łȂ��ꍇ�A�ǂ̃Z���Ƀ��b�N���������Ă��āA�ǂ̃Z���ɂ������Ă��Ȃ����s���ȂƂ�������܂��ˁB
���Ƃň��Z���̏����ׂĂ����Ă������ł����A�ʓ|�ȏꍇ�̓}�N���ł������ɒ��ׂ�������܂��B
��ł̓��b�N����������Ă���Z���ׂĂ��܂����ACL.Locked = True�ɕύX����A���R���b�N���������Ă���Z���ׂ邱�Ƃ��ł��܂��B
���L�R�[�h��Sheet1�͈̔�A1:E20�ׂāA���̌��ʂ�Sheet2�ɏo�͂��Ă��܂��B
���ʂ��c�������Ȃ���ADebug.Print�ŃC�~�f�B�G�C�g�E�B���h�E�ɏ����o���n�j�ł��B
�������[�N�V�[�g��Ŋm�F���邾����������A���b�N���������Ă���Z���ׂ��ŏЉ�������t�����ݒ�Œ��ׂ��ق����ȒP�ł��B
����͂����܂ł��Z���̕ی샍�b�N�����R�[�h�Ŏg�p����ꍇ�Ƃ������ƂŎQ�l�ɂ��Ă��������B
Public Sub UnLockedCell()
Dim CL As Range
Dim i As Long
i = 1
For Each CL In Sheet1.Range("A1:E20")
If CL.Locked = False Then
Sheet2.Cells(i, 1).Value = CL.Address
i = i + 1
End If
Next
End Sub
|
|
|
�����X�g�{�b�N�X����ɂ��Č��o����t�������Ƃ�
|

���ł�Sheet1��A1:C1�Ɍ��o�����ݒ肳��Ă���AA2:C6�Ƀf�[�^�����͂���Ă�����̂Ƃ��܂��B
���X�g�{�b�N�X��ColumnHeads�v���p�e�B��True�ɂ��邱�ƂŌ��o���������X�g�{�b�N�X�ŏ㕔�ɕ\���ł��܂��B
����ColumnCount�AColumnWidths�v���p�e�B�ŗƗ�ݒ肵�܂��B
�f�[�^�̎Q�Ɣ͈͐ݒ�ł͕K��RowSource�v���p�e�B���g�p���A���o���s���������͈͂��V�[�g�����܂߂Ďw�肵�܂��B
�Ȃ�AddItem���\�b�h�Ń��X�g�{�b�N�X���쐬�����ꍇ�́A���o���̐ݒ�͂ł��܂���B
Private Sub UserForm_Initialize()
With ListBox1
.ColumnHeads = True '���o������
.ColumnCount = 3 '��
.ColumnWidths = "2cm;4cm;3cm" '��
.RowSource = "Sheet1!A2:C6" '�Q�Ɣ͈�
End With
End Sub
|
|
|
���}�N������莞�Ԓ�~���������Ƃ�
|

Now()���Ō��ݎ������擾���A�����mySec�ɑ�������b�������o�߂��������ɒB�����Ƃ��AApplication.Wait�����s���܂��B
TimeSerial���ł́A���E���E�b���w��ł��܂����A�T���v���͌��ݎ����ɂ���b�����������������K�v�Ȃ̂ŁA�����Ď��E���͎w�肵�Ă��܂���B
Public Sub PauseMac()
Dim mySec As Long
mySec = 5
Application.Wait Now() + TimeSerial(0, 0, mySec)
MsgBox mySec & "�b�@�o�߂��܂����B"
End Sub
|
|
|
�����j���[�Ƀ`�F�b�N�}�[�N���������Ƃ�
|

���j���[�̍��ڂ����s������A���̍��ڂɃ`�F�b�N�}�[�N��t���܂��B
�T���v���ł̓e�X�g1�ƃe�X�g2�����ꂼ����s���A���s��ɍ��ڂ̐擪�Ƀ`�F�b�N�}�[�N���t���܂��B
�K���t�@�C���I�[�v�����ɁA���j���[�o�[�Ɏ���}�N����lj����A�t�@�C�����N���[�Y����Ƃ��Ɍ��̏�Ԃɖ߂��Ă��������B
������Y���ƁA���܂ł����j���[�o�[�Ɏc����ςȂ��ɂȂ��Ă��܂��܂��B
Option Explicit
Const BarName As String = "Worksheet Menu Bar"
Public Sub AddMenu()
'**********************************************************
'�@�@���j���[�o�[�ɒlj�����
'**********************************************************
Dim myMenu As Variant
Dim myMacro As Variant
'�V���j���[��lj�
Set myMenu = Application.CommandBars(BarName). _
Controls.Add(Type:=msoControlPopup)
myMenu.Caption = "�e�X�g(&T)"
'�}�N��(1)
Set myMacro = myMenu.Controls.Add
With myMacro
.Caption = "�e�X�g1(&X)"
.OnAction = "test1"
End With
'�}�N��(2)
Set myMacro = myMenu.Controls.Add
With myMacro
.Caption = "�e�X�g2(&Y)"
.OnAction = "test2"
End With
End Sub
Public Sub test1()
'**********************************************************
' �e�X�g1�@�}�N��
'**********************************************************
MsgBox "�e�X�g1�����s���܂����B"
With Application.CommandBars(BarName). _
Controls("�e�X�g(&T)").Controls("�e�X�g1(&X)")
.State = Not .State
End With
End Sub
Public Sub test2()
'**********************************************************
' �e�X�g2�@�}�N��
'**********************************************************
MsgBox "�e�X�g2�����s���܂����B"
With Application.CommandBars(BarName). _
Controls("�e�X�g(&T)").Controls("�e�X�g2(&Y)")
.State = Not .State
End With
End Sub
Public Sub ResetMenu()
'**********************************************************
' ���j���[�o�[�����Z�b�g����i���̏�Ԃɖ߂��j
'**********************************************************
Application.CommandBars(BarName).Reset
End Sub
Private Sub Workbook_BeforeClose(Cancel As Boolean)
'**********************************************************
'�@�@���j���[�o�[�����Z�b�g���Ăяo��
'**********************************************************
ResetMenu
End Sub
Private Sub Workbook_Open()
'**********************************************************
'�@�@���j���[�o�[�ɒlj����Ăяo��
'**********************************************************
AddMenu
End Sub
|
|
|
��Excel�́u�~�v�{�^�����ɂ������Ƃ�
|

�}�N���쐬�҂̗��ꂩ��A�K������̎葱�����������Ȃ��ƁA���[�U�[��Excel���i�܂��̓u�b�N���j�I�����Ăق����Ȃ��Ƃ����ꍇ�͂���܂��H
�T���v���ł�Excel�́i�܂��̓V�[�g�́j�~�{�^�����ɂ��āA�}�N������̂ݏI���ł���悤�ɂ��Ă���܂��B
�i���j���[�o�[�́u�t�@�C���v���u�I���v������I���ł��܂���j
�I��������ꍇ�́A�K��owaru�v���V�[�W�����Ăяo���ďI�������܂��B
���e�͊ȒP�ŁA�I������Ő�����BeforeClose�C�x���g�����m�����Ƃ��ɁA������ŗp�ӂ����ϐ�p_Close��False�̏ꍇ�͈���Cancel��True��ݒ肷�邱�ƂŁA�I���ł��Ȃ����Ă���������̂ł��B
�}�N������̏I���������ɂ̂݁Ap_Close��True�������āA�I����������ɂ�����Ȃ��悤�ɂ��Ă����܂��B
��ThisWorkbook�ɋL�q
Private Sub Workbook_BeforeClose(Cancel As Boolean)
If Not p_Close Then
MsgBox "�I���ł��܂���"
Cancel = True
End If
End Sub
���W�����W���[���ɋL�q
Public p_Close As Boolean
Public Sub owaru()
p_Close = True
Application.Quit
End Sub
|
|
|
���u�b�N���̃n�C�p�[�����N�A�h���X�����ׂĒ��o�������Ƃ�
|

�u�b�N�̊e�V�[�g�ɂ�������̃n�C�p�[�����N��ݒ肵�Ă���ꍇ�ɁA���̃A�h���X�𒊏o����}�N���ł��B
�T���v���ł̓C�~�f�B�G�C�g�E�B���h�E�ɕ\�����Ă��܂����A���[�N�V�[�g�A�e�L�X�g�t�@�C�����ɗ��Ƃ����Ƃ����l�ȕ��@�łł��܂��̂ŁA�e���ŃA�����W���Ă݂Ă��������B
Public Sub GetHyperLink()
Dim i As Integer
Dim ws As Worksheet
For Each ws In Worksheets
For i = 1 To ws.Hyperlinks.Count
Debug.Print ws.Hyperlinks(i).Address
Next i
Next ws
End Sub
|
|
|
�����b�Z�[�W��\�������Ȃ��Ńu�b�N��������Ƃ�
|

�u�b�N��ύX���Ȃ��ŕ���ꍇ�͖�肠��܂��A�u�b�N�ɕύX�������ĕ���ꍇ�AExcel�ł͕K���ύX��ۑ����邩�ǂ������m�F���郁�b�Z�[�W���\������܂��B
�蓮�ő��삷��ꍇ���̃��b�Z�[�W�͕K�v�ł����A�}�N���Ŏ���������������Ƃ��́A���̃��b�Z�[�W�̂��߂ɘA���������삪�r��邽�߁A���b�Z�[�W���o�����Ɏ��̏����Ɉڂ�悤�ɂ������P�[�X���悭�������܂��B
�ۑ��m�F�̃��b�Z�[�W���o���Ȃ����@�Ƃ��ẮA2�̂������l�����܂��B
��́A�u�b�N�ɕύX�������Ă��Ȃ��Ă��K���ۑ����Ă������悤�ɂ��邩�A�ύX�������Ă��V�X�e���ɕύX���Ȃ��悤�Ɍ��������A�X�V�����ɂ��̂܂ܕ�����@�ł��B
��ڂ͖��O��t���ĕۑ�����ꍇ�ȂǂŁg���ɓ����̃t�@�C�������邪�u�������邩�h�Ƃ����悤�ȃ��b�Z�[�W���\������܂����A�����I�ɂ��̃��b�Z�[�W�\����OFF�ɂ��āA�K���t�@�C����u�������ďI��������@�ł��B
��҂̏ꍇ�A�ꎞ�I�ɁuApplication.DisplayAlerts = False�v�ɂ��邱�ƂŃ��b�Z�[�W�̏o�͂�}�����邱�Ƃ��ł��܂��B
�T���v���͂��ꂼ��̏ꍇ�̃u�b�N�̕����̈��������Ă��܂��B
�������I�ɍX�V���ĕ���
Save���\�b�h�g�p
Private Sub Workbook_BeforeClose(Cancel As Boolean)
'�����I�ɍX�V���ďI��
ThisWorkbook.Save
End Sub
Close���\�b�h�g�p
Public Sub Owari()
'�����I�ɍX�V���ĕ���
ThisWorkbook.Close SaveChanges:=True
End Sub
���X�V���Ȃ��ŕ���
Saved�v���p�e�B��True�ɐݒ�
Private Sub Workbook_BeforeClose(Cancel As Boolean)
'�X�V���Ȃ��ŏI��
ThisWorkbook.Saved = True
End Sub
Public Sub Owari()
'�X�V���Ȃ��ŕ���
ThisWorkbook.Close SaveChanges:=False
End Sub
Private Sub Workbook_BeforeClose(Cancel As Boolean)
'���b�Z�[�W�\���������I��OFF�ɂ���ꍇ
Application.DisplayAlerts = False
ThisWorkbook.SaveAs "C:\closetest.xls"
Application.DisplayAlerts = True
End Sub
Public Sub SaveHantei()
'�N���[�Y���̎�������
With ThisWorkbook
If .Saved = True Then
'�X�V���Ă��Ȃ�����̂܂ܕ���
.Close SaveChanges:=False
Else
'�X�V���Ă���Εۑ����ĕ���
.Close SaveChanges:=True
End If
End With
End Sub
|
|
|
���E�N���b�N���ɃV���|�g�J�b�g���j���|��\�����������Ȃ��Ƃ�
|

Worksheet_BeforeRightClick�C�x���g���s���ɃZ���̃V���[�g�J�b�g��\�������Ȃ����@�ł��B
�v��Cancel = True�ŁA�E�N���b�N�C�x���g�̔������ɂ��Ă�������������ł��B
MsgBox "RightClick"�̕����ɁA���ۂɏ������������R�[�h���L�q���Ă��������B
Private Sub Worksheet_BeforeRightClick(ByVal Target As Range, _
Cancel As Boolean)
Cancel = True
MsgBox "RightClick"
End Sub
|
|
�@
|