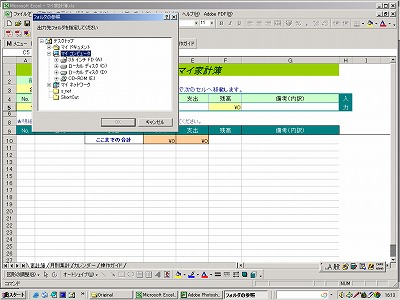3.データを入力する
いよいよ家計簿をつける段階にきました。
家計簿のワークシートが表示されているか確認してください。
別なシートを開いていたら、これは普通のExcelですから“家計簿”と書かれたシート見出しをクリックするだけで結構です。
入力行は5行目のみです。左からNo.、日付、費目、収入、支出、残高、備考(内訳)と項目が並んでいます。
図7 入力欄

【日付欄】
このうちNo.と残高欄はシステムが自動的に計算するので、入力は不要です。
また日付欄も、今日の日付が自動的に入力されるので、過去の日付を入力したいとき以外はそのままで結構です。
過去の日付を入力する場合は、日付欄にセルポインタを戻すと、ドロップダウンリストから1週間前まで遡って日付が選択できるようになっています。
図8 日付入力用リスト
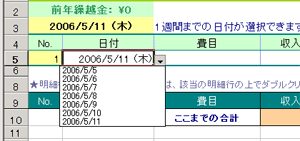
あるいはカレンダーシートを表示させて(シート見出しをクリック)、そこから指定日付を入力することもできます。
カレンダーシートを表示させたら、入力したい日付(セル)の上でダブルクリックしてください。
その日付が家計簿入力欄の日付にセットされます。
別な年、月を表示させたい場合は、年(A3)、月(B3)のセルをダブルクリックして変更することもできます。
今日の日付はセル背景色が薄い青紫で表示されます。
図9 カレンダーシート
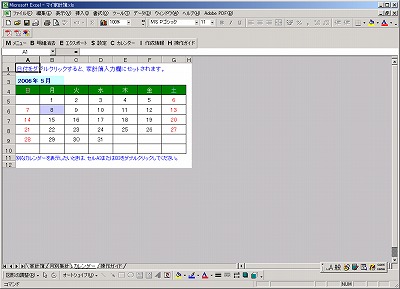
【費目欄】
費目はドロップダウンリストから入力します。
必要な費目が見つからないときは、いつでも前述の「費目の登録・変更・削除」画面から登録できます。
図10 費目のドロップダウンリスト
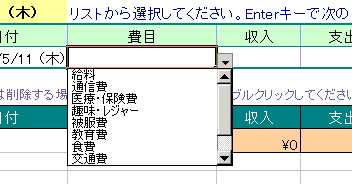
【収入・支出欄】
では費目を選択してEnterキーを押してください。費目名が入力され、セルポインタが隣の収入欄へ移動しました。
費目の内容に合わせて、収入・支出欄のどちらかに金額を入力してください(Enterキーを押すと、セルポインタが隣のセルへ移動します)。
図11 収入・支出額の入力
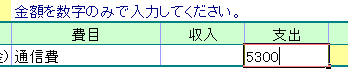
数字以外の文字がいっしょに入力されると残高に#VALUE!が表示されます。
そのときは金額のみを入力し直して下さい。
図12 入力エラーの例
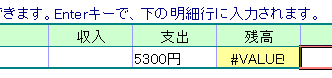
【備考(内訳)欄】
金額を入力し終わってEnterキーを押すと、セルポインタは残高欄をスキップして備考(内訳)欄に移動します。
残高欄はシステムが計算して(残高 = 前年繰越額 + 収入 − 支出)表示するので、入力する必要がないためです。
備考(内訳)欄は必ずしも入力する必要はありませんが、その費目の具体的な内容を書き入れておくと、後で思い返すことができて便利です。
直接入力するか、過去に入力していればドロップダウンリストから選ぶこともできます。
セルに入力すると最大10件分までリストに追加されます。11件目からは最も古い内容を破棄して、最新の内容が10件目に追加されます。
図13 備考(内訳)の入力
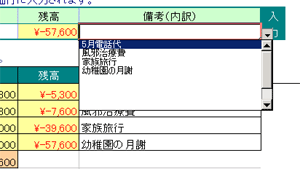
そうやって備考(内訳)欄まで入力し終えたら、Enterキーを押してください。
入力行(5行目)の内容が10行目以下の明細行に逐次登録されていきます。
図14 明細データの登録
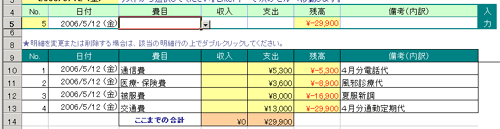
6.データをテキストファイルに書き出す
明細データをテキストファイルとして保存することができます。ファイル形式はCSVです。
CSVはテキスト(文字列)を“,”(カンマ)で区切った形式です。ですから中身はテキストデータそのものです。
テキストデータはどんなアプリケーションでも扱えるので、後の利用を考えるととても便利です。
またファイルの拡張子がCSVの場合は、そのファイルをダブルクリックで開くと通常Excelに関連付けされていることが多いので、データはワークシートにカンマごとに別々のセルに格納されて表示されます。
その状態で編集を行い、そのまま再度CSVで保存しなおしてもよいし、Excelブックとして保存することもできますので、事情に応じて使い分けてください。
※注 日付が格納されたセルは、セル幅が狭いため###で表示されることがあります。
その場合はセル幅を広げてあげると正しく表示されます。
もちろん中身はテキストデータですので、Windowsに付属するメモ帳で開くことも出来ます。
まずメモ帳を先に開いておいて、そのウィンドウにCSVファイルをドラッグ&ドロップしてください。
CSVファイルの内容がメモ帳で確認でき、編集も行えます。
出力するには、マクロツールバーで「Eエクスポート」を選びます。
初期状態では、家計簿ファイルを置いた場所と同じ場所(フォルダ)に出力されます。
ファイル名は自動的に実行した年月がそのままファイル名になります。
(例:2006年の4月に実行すれば200604.csv)
したがって同じ月に何度も実行すると、そのたびにファイルが置き換わることになります。
図20 出力されたテキストデータ
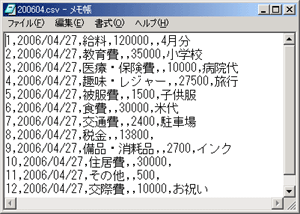
出力先(フォルダ)を指定したければ、「S設定」で“CSVファイルをこのブックと同じ場所に保存する”についているチェックをはずしてください。
「Eエクスポート」を選ぶと、まずフォルダを指定できるウィンドウが開くので、そこで出力先フォルダを指定してください。
自動的に指定場所にCSVファイルが出力され、次回からはその場所が最初に開きます。
図21 出力先指定の変更
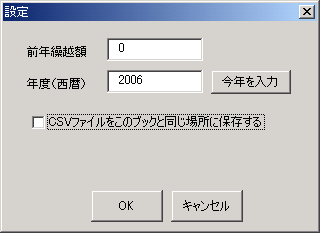
図22 出力フォルダの指定例