|
オフィス・ブールは、Excel全般について皆さまのお仕事をサポートします。
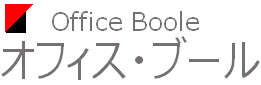
|
|
Excel(エクセル)データ入力時に便利なテクニック
- ● 繰り返しいくつかの単語を入力する場合
- 今までセルに入力したデータを、リストから選択して入力できます。
- データを入力した次の行で、Altキーを押しながら↓キーを押してください。
- その列で今まで入力したデータのリストが表示されます。
- ● 1つ上の行の内容をもう一度入力する場合
- 上の行(セル)をコピー&ペースト(貼り付け)してもいいですが手間がかかります。
- Ctrlキーを押しながらDキーを押すと、上の行(セル)と同じ内容が入力されます。
- ● 自由にリスト項目を設定して入力する場合
- データの入力規則を利用します。
- 入力したいセルを範囲選択してください。
- メニューバーから「データ」→「入力規則」→「設定」タブを選択します。
- 「入力値の種類」を“リスト”に変更します。
- 「元の値」欄にリスト項目を直接記入します(項目間は,で区切る)。
- またはリスト項目を入力したアドレスを指定します。(例)=$A$6:$A$8
- ただし同じワークシート上にリスト項目がなければいけません。
- 異なるワークシートに存在する場合は、範囲名をつけてください。
- 「OK」ボタンを押します。
- ● 使用頻度の高い単語を登録
- IMEツールバーで単語/用例登録ボタンを押して、読みと単語を入力します。
- 読みはできるだけ簡単にした方が、入力が楽です。
- ● 住所を入力する場合
- 郵便番号を入力変換して住所に変換します。
- まず入力モードを全角にした上で、IME変換モードをクリックして
- 「一般」から「人名/地名」に切替えます。
- 郵便番号をハイフンも含めて入力します(確定はまだしません)。
- 入力したら変換キーを押します。
- 住所が変換候補にあったら選択してEnterキーで確定させます。
- ● 同じデータを複数のセルに入力する場合
- 入力するセル範囲を選択してデータ入力後、Ctrlキーを押したままの状態でEnterキーを押します。
- ● 日本語入力(全角など)を自動的にオンにする
- 特定のセルを選択したときに、自動的に日本語入力に切り替わると、入力スピードが向上します。
- メニューバーから「データ」→「入力規則」→「日本語入力」タブを選択します。
- 日本語入力欄で“ひらがな”を選択します。
- 「OK」ボタンを押します。
- ● 入力できる数値に制限を設ける
- 指定範囲外の数値を入力しようとすると、エラーメッセージが表示され、オペレータに
- 注意を促すことができます。(誤入力防止用)
- メニューバーから「データ」→「入力規則」→「設定」タブを選択します。
- 「入力値の種類」を“整数”に変更します。
- データ欄で“次の値の間”を選びます。
- 最小値と最大値を入力します。
- 「OK」ボタンを押します。
- ● 数字の前のゼロを表示させる
- そのまま001などと入力すると、前ゼロ00が消えてしまいます。
- 0(ゼロ)の前に'(アポストロフィ)をつけると、そのまま001で入力できます。(文字列とみなされるので計算不可)
- またはセルの書式設定でユーザー定義を選択し、種類の欄で3桁だったら000というように設定します。(属性は変わらないので計算可能)
- ● 分数の入力(分数のまま表示する場合)
- まず0(ゼロ)を入力して、そのあとに半角のスペースを入れ、続けて分数を1/2などと入力します。(計算も可能)
- ● 隣接した列データと同じ行数だけコピーする場合
- すでに左隣または右隣にデータが入力されていて、しかも連続して複数行続いている場合は、先頭のセルに1つ値を入力して、
セル右下隅にの+記号をダブルクリックすることで、隣接列と同じだけコピーができます。
- ● セル内でデータを改行する
- セル入力の途中で、改行したい場所にきたらAltキーを押しながらEnterキーを押してください。
セル内で折り返して全体が表示されます。
|
|